Почему телевизор не видит компьютер через HDMI?
- Проверяем настройки в телевизоре
- Проверка настроек на ПК
- Проверка кабеля
- Разъемы ноутбука и телевизора
- Обновление видеодрайверов
Порой подключая приставку или телевизор к компьютеру через HDMI-кабель, изображение на экран не выводится. Кроме того, бывает так, что телевизор вообще не замечает подключения. Что же делать в таком случае? В чем может заключаться проблема и можно ли её исправить в домашних условиях, без помощи специалиста?
В этой статье мы разберём несколько самых популярных методов, которые могут исправить проблему сопряжения телевизора с компьютером.
1. Проверяем настройки в телевизоре
Прежде чем начать волноваться из-за неисправного кабеля или проблем с HDMI-разъемом, советуем вам обратить своё внимание на настройки самого телевизора. Большинство пользователей натыкались на то, что из-за неправильного выбора HDMI-канала они не могли вывести изображение с монитора на большой экран. Чтобы избежать этого, достаточно просто пролистать все HDMI-каналы на вашем ТВ, чтобы проверить работоспособность телевизора или ноутбука. Итак, подробная инструкция.
- Включите меню «Источники». На разных моделях телевизоров данный пункт называется по-разному. Чтобы было понятнее, это меню, в котором вы выбираете подключение, например, через цифровую приставку, кабель или HDMI-порт.
- В открытом меню «Sources» перепробуйте все варианты подключения, доступные для вас. Современные телевизоры оборудованы сразу несколькими HDMI-портами, поэтому проверьте не только стандартный HDMI-1, но и другие каналы. Рекомендуем прощелкать абсолютно весь список, чтобы убедиться, что название канала соответствует действительности.
Если вы проверили все источники с телевизора, а изображение на телевизоре всё равно не появилось, переходим к следующему этапу.
2. Проверка настроек на ПК
А что, если настройки ПК были сбиты или не установлены правильно? Кроме того, чтобы просто подключить к вашему устройству HDMI-кабель, нужно дать компьютеру указания относительно того, как ему работать с телевизором, который был подключен через HDMI. Сделать это относительно просто, даже командная строка не нужна или поиск по панели управления.
Всё, что от вас требуется – это нажать комбинацию клавиш «Пуск» + P (русская З). После этого вам откроется небольшое меню, расположенное на экране справа. Как оно выглядит, можно узнать на скриншоте, но, если у вас установлена операционная система Windows 7 и выше, сложностей с настройкой сигнала через ПК быть не должно.
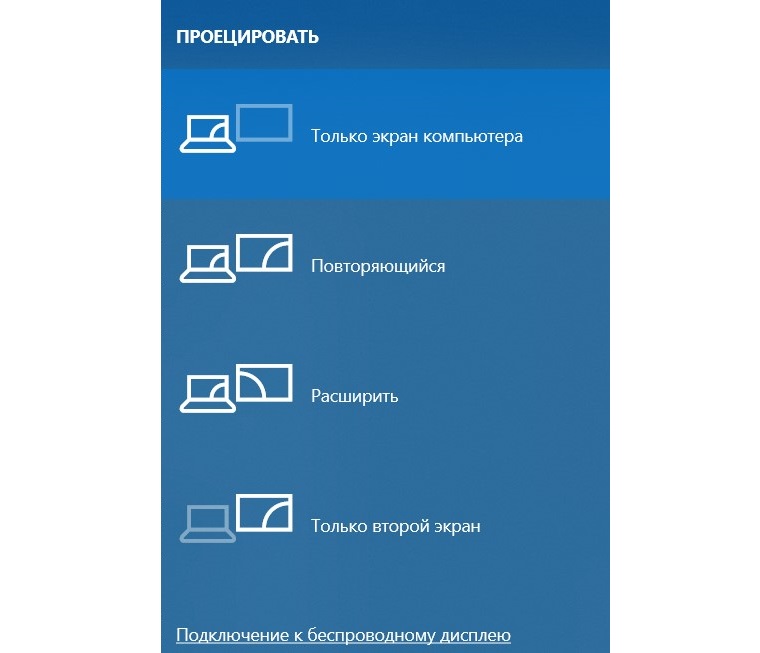 Рис. 1 Настройки проецирования на Windows 10
Рис. 1 Настройки проецирования на Windows 10
Как видно, на скриншоте выше установлен режим «Только экран компьютера». Это означает, что даже при подключенном HDMI-кабеле изображение не будет передаваться на большой монитор, и это может стать причиной проблемы, которая описывается в этой статье. От вас требуется лишь выбрать удобный вариант из списка.
- «Повторяющийся» означает, что картинка, которая находится на экране вашего ноутбука или монитора, и изображение на телевизоре будут повторятся в одном качестве.
- «Расширить» - это режим для нескольких мониторов, который позволяет увеличить размеры экрана за счет нескольких мониторов.
- «Только второй экран» позволяет вам отключать экран вашего ноутбука и выводить изображение только на большой дисплей, подключенный через HDMI.
Наиболее удобным вариантом является повторяющийся, ведь тогда изображение передается сразу на два источника.
Если же вы не планируете пользоваться ноутбуком, а использовать его для доступа в интернет, можете вообще отключить его экран, воспользовавшись последним методом. Чаще всего именно на этом этапе и разрешаются большинство проблем с сопряжением. Но что если оба вышеперечисленных метода не помогли, а на экране телевизора все еще пусто?
3. Проверка кабеля
Никогда не нужно недооценивать этот фактор. Нередко бывают случаи, когда проблема кроется именно в HDMI-кабеле, который из-за своей «старости» уже вышел из строя или просто неправильно подключен.
Чтобы исключить эту причину, внимательно осмотрите кабель и попробуйте переподключить телевизор к монитору. Если есть такая возможность, воспользуйтесь другим HDMI-входом или кабелем, чтобы понять, в чём именно кроется причина неисправности.
Кроме самого кабеля, внимательно осмотрите разъем, который нужно вставлять в телевизор или ноутбук. Неаккуратное использование этих составляющих часто приводит к тому, что контакты в разъеме попросту согнуты или вообще отсутствуют, из-за чего подключиться к компьютеру не получится.
 Рис. 2 Контакты HDMI-кабеля неисправны
Рис. 2 Контакты HDMI-кабеля неисправны
Если у вас появились сомнения насчет того, всё ли в порядке с вашим кабелем, рекомендуем взять другой, чтобы проверить его работоспособность. Если дело было в кабеле, а все предыдущие способы вы уже прошли, то замена кабеля может стать отличным решением вашего вопроса.
Но чтобы не покупать кабель лишний раз, рекомендуем протестировать его способности на других устройствах, чтобы удостовериться, что проблема действительно в кабеле. Подключите HDMI к другому компьютеру и телевизору, после чего попробуйте подключиться к ним. Если изображение появилось, значит, дело, скорее, в неисправных разъемах телевизора или ноутбука.
4. Разъемы ноутбука и телевизора
Как было сказано выше, случаи, когда дело касается HDMI-разъемов в последнее время встречаются всё чаще и чаще. Из-за того, что пользователи резко выдергивает и даже вырывают кабель, разъемы страдают больше всего. Контакты, расположенные внутри на материнской плате, повредить довольно просто, из-за чего потом подключаться к компьютеру или телевизору будет практически невозможно.
Чтобы исправить эту проблему, нужно будет нести своё устройство в сервисный центр или к частным специалистам, которые смогут перепаять плату. Чтобы убедиться в правильности своей теории, можете проверить работоспособность кабеля на других ноутбуках или телевизоре. Таким образом вы сможете понять, точно ли корень проблемы кроется в разъемах ваших устройств или нет.
5. Обновление видеодрайверов
Хоть и не часто, но бывает такое, что из-за установленной старой версии драйверов, совместимость с HDMI-разъемом у ноутбука может быть нарушена, из-за чего не получается вывести изображение на большой экран. Что нужно сделать в таком случае? Попробуйте обновить драйвера на вашу видеокарту, убрав галочку с пункта «Включить экспериментальные функции». Вот как это выглядит в случае с видеокартами от NVidia.
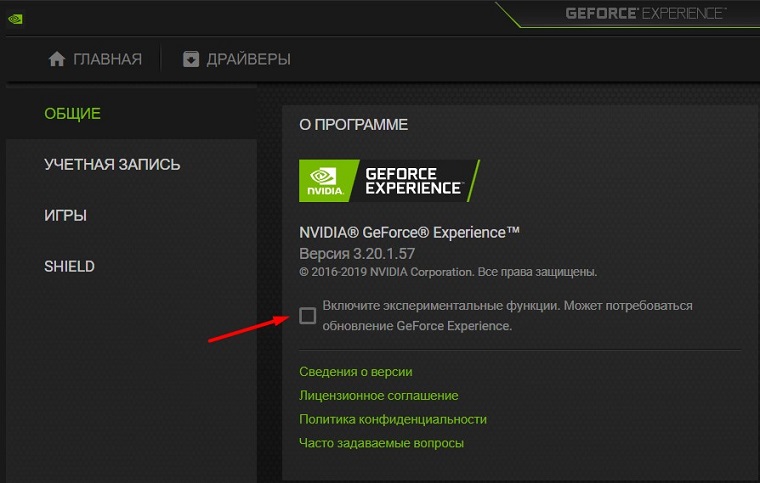 Рис. 3 Настройки видеокарты NVidia.
Рис. 3 Настройки видеокарты NVidia.
В зависимости от того, какая видеокарта установлена на вашем ноутбуке, рекомендуем запустить специальные приложения от производителя (Geforce Expirience в случае с NVidia), зайти в раздел «Настройки» и снять галочку с пункта «Включение экспериментальных функций».
Кроме того, проверьте вручную, имеются ли новые версии драйверов, которые еще не были установлены на вашем ПК. Сделать это можно, перейдя во вкладку «Драйверы» и нажав «Проверить на наличие обновлений».
 Рис. 4 Проверка на наличие обновлений через Geforce Expirience.
Рис. 4 Проверка на наличие обновлений через Geforce Expirience.
Вот такими способами можно определить, почему телевизор не видит компьютер через HDMI на Windows 10. Если же не один из вариантов не подходит, вполне вероятно, что проблема кроется глубже, и тогда вам нужно передать своё устройство в сервисный центр, чтобы понять, в чём проблема.
















