Что такое AMD Catalyst Control Center?
- Краткое описание
- Функционал утилиты
- Как скачать и настроить AMD Catalyst Control Center
- Можно ли разгонять видеокарту с помощью Catalyst Control Center?
Если на вашем компьютере или ноутбуке установлена видеокарта от компании AMD, то с ней в комплекте также идёт и программное обеспечение, которое вызывает у большинства пользователей массу вопросов о возможностях и функциях. Софт имеет громкое название AMD Catalyst Control Center и именно о нём пойдет речь в этой статье.
1. Краткое описание
AMD Catalyst Control Center – это полноценный центр управления за видеокартой, в котором указаны не только общие данные, например, количество памяти, название карты, но и менее нужные для большинства детали, такие как температура видеокарты, производительность, а также условия работы с отдельными приложениями.
Относительно недавно, в 2016 году, AMD Catalyst Control Center прекратил своё существование и выпуск новых обновлений. На смену устаревшему софту пришла программа AMD Radeon Software Crimson. Функционал новинки был немного улучшен. Еще разработчики потрудились над внешним видом программы и дизайном, который стал более ярким и зрелищным.
Итак, если вкратце, то AMD Catalyst Control Center – это программное обеспечение, которое позволяет более гибко управлять настройками видеокарты на русском языке, а также проверять качество её работы на системном уровне.
2. Функционал утилиты
Что это такое мы узнали, так что пора больше узнать о возможностях приложения, и как простые пользователи могут использовать весь потенциал мощного инструмента от компании AMD.
- Оптимизация в играх
Во-первых, Control Center – это отличный инструмент для игр и для пользователей, которым нужно оптимизировать эти программы, чтобы геймплей выглядел более плавным и интересным.
Если вы владелец старого ПК, тогда AMD Catalyst Control Center может помочь вам в том, чтобы оптимизировать работу некоторых приложений. Как это сделать? Настройка проводится в несколько этапов. Для начала открываем ПО, вызвав контекстное меню на рабочем столе и выбрав первый пункт - AMD Catalyst Control Center. Дальше нужно перейти в раздел «Игры». Выбираем сначала первый элемент меню – «Производительность в играх» и выставляем настройки ближе к «Производительности», то есть налево.
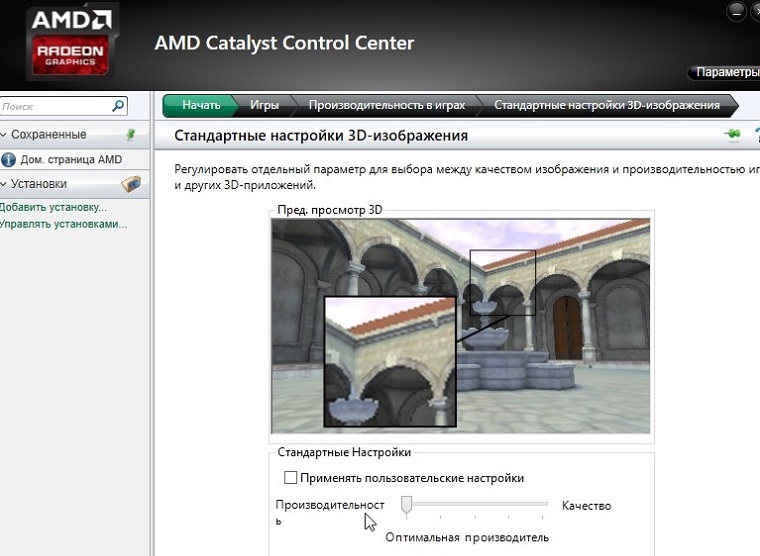 Рис. 1 Настройки производительности в играх
Рис. 1 Настройки производительности в играх
Кроме того, обязательно нужно снять галочку с применения пользовательских настроек, так как в ином случае все изменения, которые мы будет здесь проводить, не будут активированы из-за более низкого приоритета. Снимая галочку, мы ставим приоритет системных настроек выше, чем пользовательских.
Далее переходим во вторую вкладку – «Качество изображения», которая находится в разделе «Игры». Там нужно будет провести похожую операцию, передвинув ползунок максимально влево и поставив фильтр «Standart». Это нужно для того, чтобы вручную отключить или уменьшить сглаживание, из-за которого и оказывается высокая нагрузка на видеокарту. Не забываем проверить, чтобы все галочки были сняты, так как морфологическая фильтрация будет серьезно напрягать не только видеокарту, но и процессор. Во время демонстрации вы сможете увидеть, насколько сильно будут изменены графика в приложениях и играх.
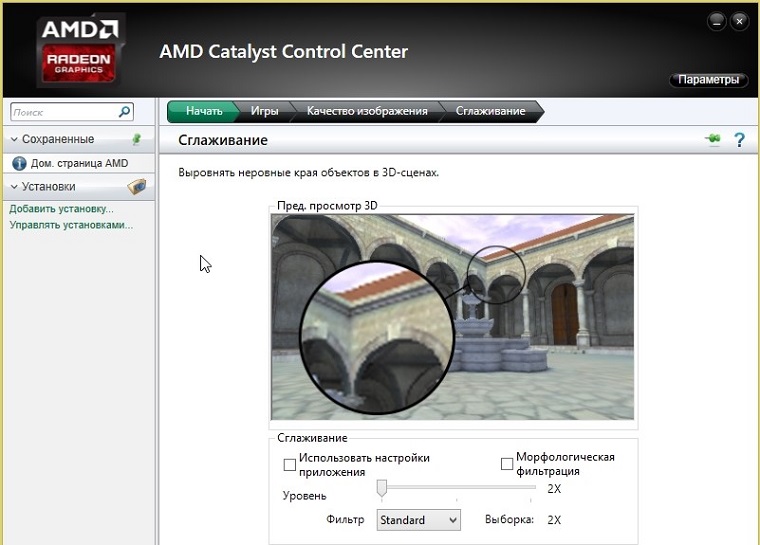 Рис. 2 Настройки сглаживания
Рис. 2 Настройки сглаживания
Следующим этапом будет ручное понижение метода сглаживания и анизотропной фильтрации. Находясь во вкладке «Качество изображения», нужно будет выбрать каждый из пунктов и максимально влево оттянуть ползунок, отвечающий за настройку визуальной части. После этого можно запустить игру, в которой наблюдались просадки в количестве кадров, чтобы убедиться, что данный метод оптимизации работает.
Если вы хотите провести настройку работы видеокарты для конкретного приложения, чтобы увеличить количество FPS только в одной игре, тогда в главном окне AMD Catalyst Control Center нужно будет выставить «Расширенное представление», чтобы отображались все скрытые функции.
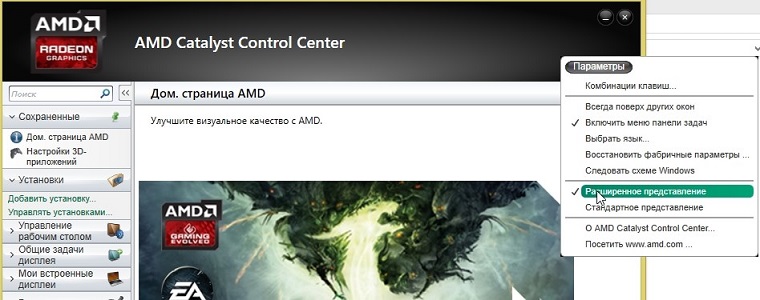 Рис. 3 Включение расширенного отображения
Рис. 3 Включение расширенного отображения
Далее в длинном меню слева нужно будет отыскать «Настройки 3D-приложений» - пункт, который находится во вкладке «Игры». Чтобы настроить графику для конкретной игры, вместо системных параметров, которые выбраны по умолчанию, нужно выбрать «Параметры приложения» и менять настройки там. Ничего сложного в настройке с помощью AMD Catalyst Control Center нет, потому что практически везде вам нужно будет регулировать качество графики ползунками, уменьшая сглаживания и фильтрацию текстур.
Чтобы повысить количество кадров в секунду, пользователь должен уменьшить разнообразные эффекты, которые придают игре более яркого визуального оформления. Программа работает как Windows 7, так и на Windows 10, поэтому независимо от операционной системы вы сможете проводить оптимизацию собственных игр.
- Обновление драйверов
Для того, чтобы на вашем устройстве всегда хранились последние версии драйверов для видеокарты, достаточно всего лишь иметь на компьютере приложение AMD Catalyst Control Center. Благодаря тому, что проверка драйверов регулярно проходит в фоновом режиме, пользователь никогда не упустит новую версию свежего программного обеспечения от компании AMD.
Если вы не хотите, чтобы программа отвлекала вас от работы в дневное время, можно выставить ей проверку на любое удобное для вас время, в том числе и ночное. Например, каждый четверг в 01:00 AMD Catalyst Control Center будет проверять, есть ли новые версии драйверов для вашей видеокарты и устанавливать их в фоновом режиме.
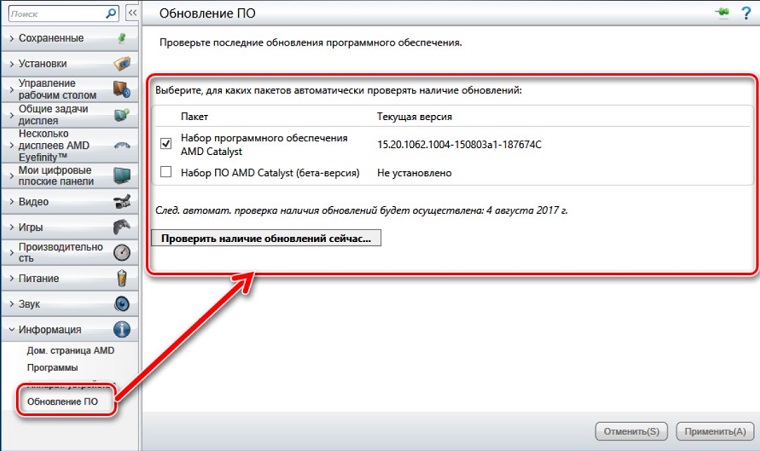 Рис. 4 Ручная проверка обновлений
Рис. 4 Ручная проверка обновлений
3. Как скачать и настроить AMD Catalyst Control Center
Если вы хотите скачать на свой ПК центр управления своей видеокартой от AMD, то вам просто нужно ввести в гугл или другую поисковую систему «AMD Catalyst Control Center». Первая же ссылка приведет вас на официальный сайт, где пользователю нужно будет выбрать версию своей операционной системы.
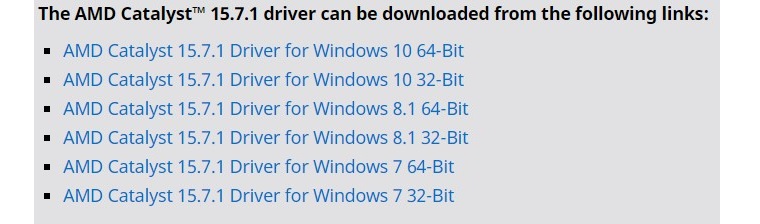 Рис. 5 Скачивание Catalyst Control Center с официального сайта
Рис. 5 Скачивание Catalyst Control Center с официального сайта
Процесс установки будет довольно простым, так что от вас требуется простое следование инструкциям. При первом запуске ПО предоставит возможность выбрать упрощенный вариант управления или более сложный, но расширенный функционал.
Если вы не уверены в своих знаниях и планируете просто оптимизировать игры с помощью Catalyst Control Center, тогда упрощенный вариант – лучший выбор для вас. А вот если вы планируете использовать ПО в качестве инструмента для отслеживания производительности видеокарты на профессиональном уровне, следить за её показателями, температурой и другими важными элементами, тогда выбирайте расширенный вариант управления.
Кроме этого, приложение дает возможность наблюдать за работоспособностью видеокарты, но при этом нет расширенных возможностей в плане управления. Увеличивать частоту шины или памяти невозможно с помощью данного программного обеспечения.
4. Можно ли разгонять видеокарту с помощью Catalyst Control Center?
Нет, компания AMD не предоставляет возможности разгонять видеокарты, так как это может вывести их из строя. Любые методы разгона являются нелицензионными и ответственность за все действия пользователя лежат только на нём.
Catalyst Control Center дает возможность поднимать FPS лишь безопасными методами.
















