Как посмотреть и удалить сохраненные пароли в Google Chrome?
Сохраненные пароли Гугл довольно легко найти и стереть из памяти. В данном материале мы рассмотрим, как это происходит.
1. Пошаговая инструкция по удалению паролей
Найти все коды в Гугл Хром будет очень просто:
- Откройте браузер. Нажмите на кнопку в виду трех точек справа вверху. Это кнопка меню всех функций.
- В выпадающем меню кликните «Настройки».
- Скорее всего, вы сразу же увидите раздел «Автозаполнение» и пункт «Пароли» в нем. Если это не так, воспользуйтесь функцией поиска настроек. Введите запрос «Пароли» в поисковую строку, которая находится вверху.
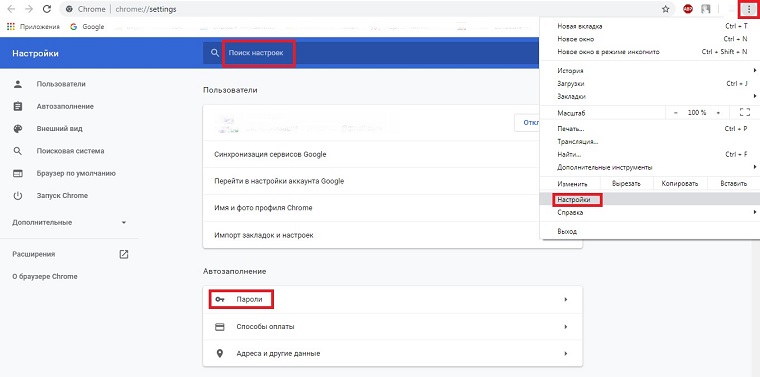 Рис. №1. Запуск настроек в браузере
Рис. №1. Запуск настроек в браузере
- Здесь вы увидите все сохраненные данные. Чтобы удалить какой-то из них, нажмите на кнопку в виде трех точек возле него. В выпадающем меню выберете «Удалить».
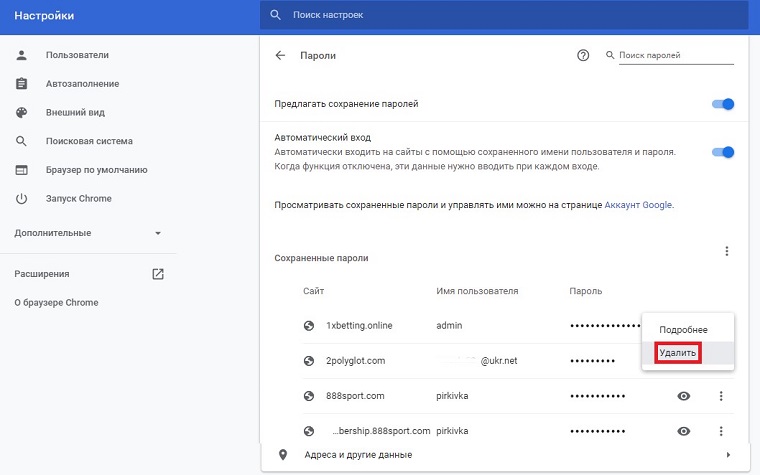 Рис. №2. Удаление сохраненного пароля
Рис. №2. Удаление сохраненного пароля
2. Как удалить все пароли
Как вы поняли, в инструкции выше мы убирали из памяти по одному паролю от одного сайта. Но в Хром есть возможность удалить все подобные данные за один раз.
Происходит это так:
- В настройках (как их открыть, описано в инструкции выше), пролистайте страницу вниз (возможно, потребуется кликнуть «Дополнительные», чтобы увидеть нужную функцию). Вам нужно найти пункт «Очистить историю». Жмите на него.
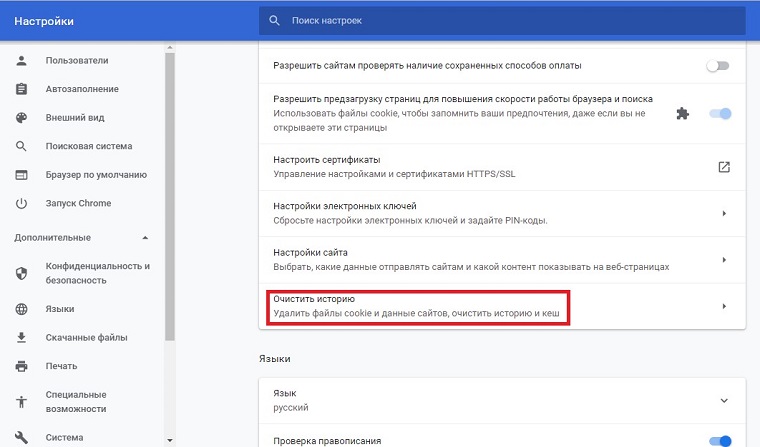 Рис. №3. Пункт очистки истории в настройках Chrome
Рис. №3. Пункт очистки истории в настройках Chrome
- Здесь вам нужно поставить галочку напротив надписи «Пароли и другие данные для входа». Дальше нажмите «Удалить данные».
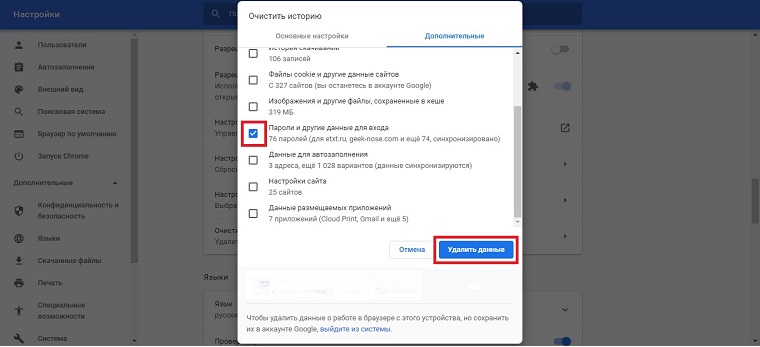 Рис. №4. Очистка всех данных для входа
Рис. №4. Очистка всех данных для входа
Информация будет стерта навсегда, поэтому если вы захотите узнать, как ее восстановить, то сделать это можно будет только из головы.
3. На Андроид
То же самое можно сделать и на Андроид.
Пошаговая инструкция выглядит так:
- В браузере нажмите на три точки справа вверху. Откроется список доступных функций. Жмите «Настройки».
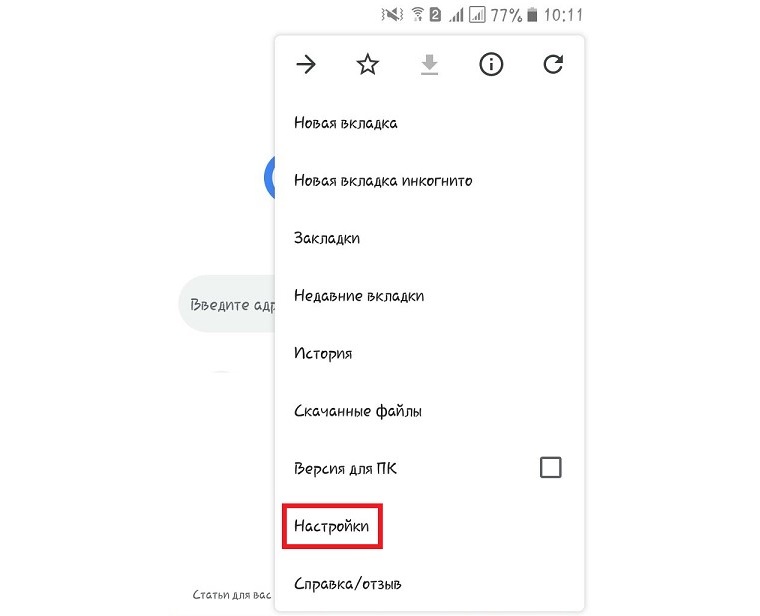 Рис. №5. Настройки в Хром на Андроид
Рис. №5. Настройки в Хром на Андроид
- На следующей странице тапните «Пароли». Это обычно один из первых пунктов в списке.
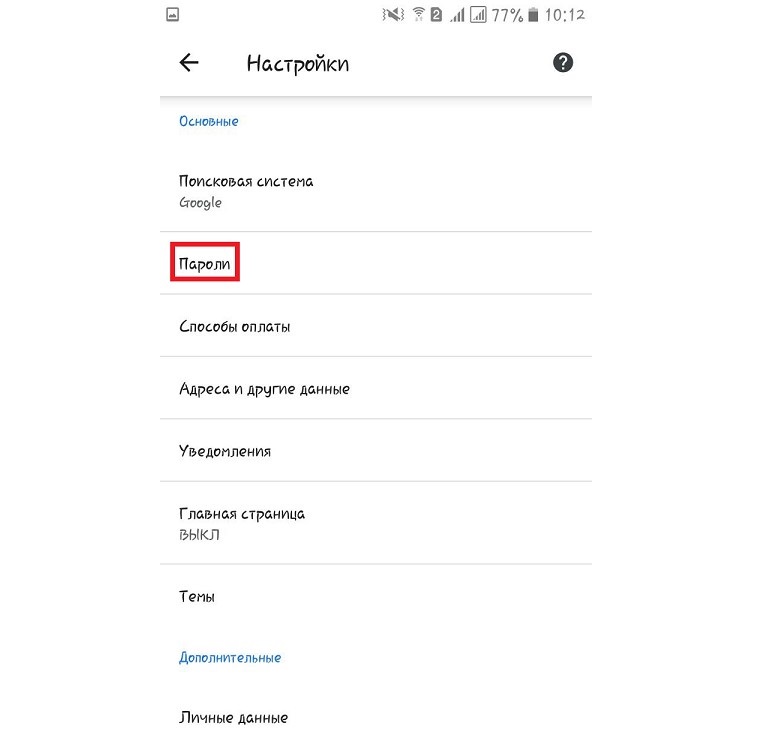 Рис. №6. Пункт «Пароли» в настройках
Рис. №6. Пункт «Пароли» в настройках
- Дальше в списке выберете то, что хотите удалить. На его странице тапните по значку в виде урны, которая находится справа вверху.
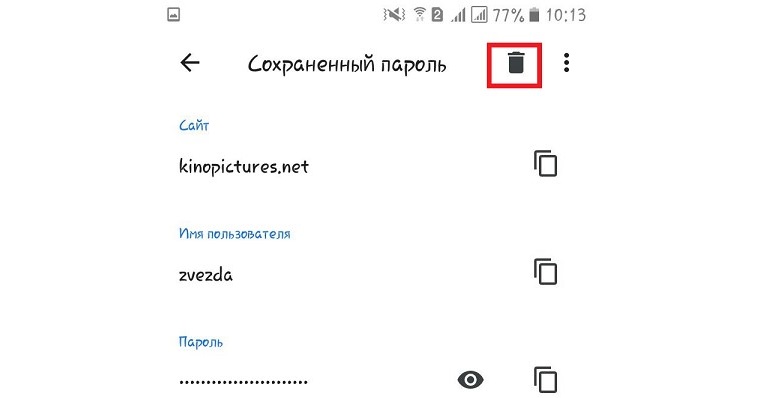 Рис. №7. Страница пароля
Рис. №7. Страница пароля
- Функция удаления всех паролей и история находятся в разделе настроек «Личные данные». Вернитесь на стартовую страницу настроек и выберете этот пункт. Дальше нажмите «Очистить историю».
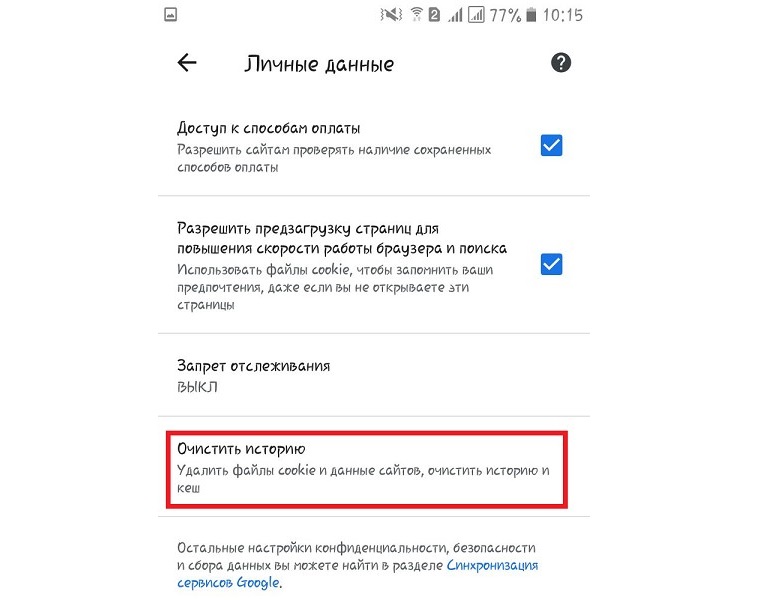 Рис. №8. Пункт «Очистить историю» в личных данных настроек
Рис. №8. Пункт «Очистить историю» в личных данных настроек
- На следующей странице перейдите на вкладку «Дополнительные», поставьте галочку напротив пункта «Сайты с сохраненными паролями» и тапните «Удалить данные».
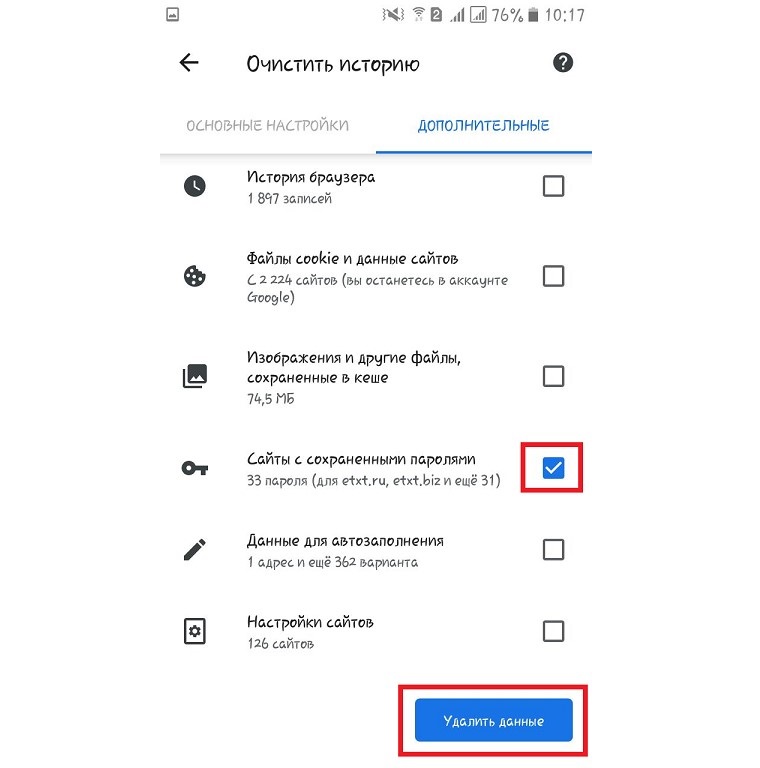 Рис. №9. Удаление всех сохраненных паролей в Chrome на Android
Рис. №9. Удаление всех сохраненных паролей в Chrome на Android
4. Выводы
Итак, убрать из памяти все пароли очень просто. Сделать это помогает браузер Google Chrome.
Что касается того, где хранятся эти данные, то они привязаны к аккаунту Гугл. Поэтому некоторые из них отображаются на других устройствах, подключенных к тому же аккаунта.
Например, изначально вы сохраняли пароли на компьютере, какие-то из них появятся и на новом смартфоне с ОС Андроид при подключении его к учетной записи Google. Соответственно, при стирании данных в Хроме, вы делаете это для всех браузеров и устройств.
















