Исправление ошибки «Это устройство работает неправильно (код 31)»
Если вы столкнулись с ошибкой «Это устройство работает неправильно (код 31)», мы поможем вам решить эту проблему.
1. Как проявляется ошибка
Чтобы понимать, что мы с вами говорим об одном и том же, уточним, что ошибка эта проявляется так: вы открываете Диспетчер устройств и видите на подключенном девайсе восклицательный знак. Это может быть принтер, смартфон, планшет, подключенные по USB или даже любое внутреннее устройство компьютера, например, сетевая карта или видеокарта.
Если нажать на проблемный девайс (открыть его свойства) появится такие сообщение: Это устройство работает неправильно, т.к. Windows не удается загрузить для него нужные драйверы». Проблема может возникать в Windows 7, 8, 10. Этот фактор не играет никакой роли.
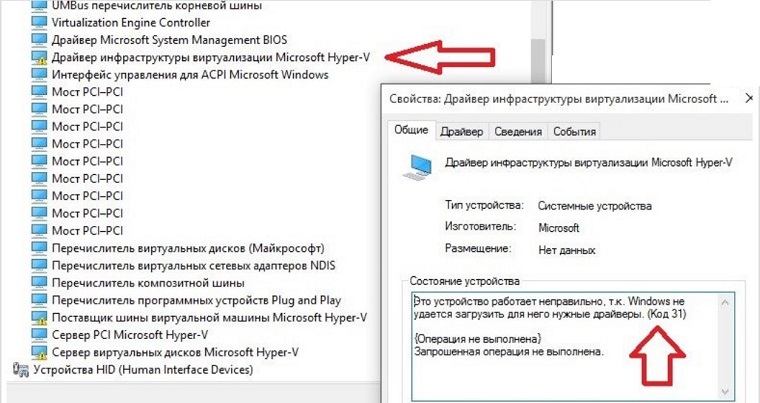 Рис. №1. Ошибка 31 в Диспетчере устройств
Рис. №1. Ошибка 31 в Диспетчере устройств
Если у вас всё так, значит, данная инструкция предназначена именно для вас. Дальше мы рассмотрим возможные способы, которые помогут решить проблему.
Примечание: Мы также подразумеваем, что вы уже выполнили перезагрузку своего компьютера, а также отключение и повторное подключение устройства, если это возможно. Стандартных операций в таких случаях касаться не будем.
2. Удаление устройства
Это самый простой способ решить проблему.
Заключается он в следующем:
- В Диспетчере устройств нажмите правой кнопкой мышки на проблемном девайсе.
- В выпадающем меню нажмите кнопку «Удалить устройство».
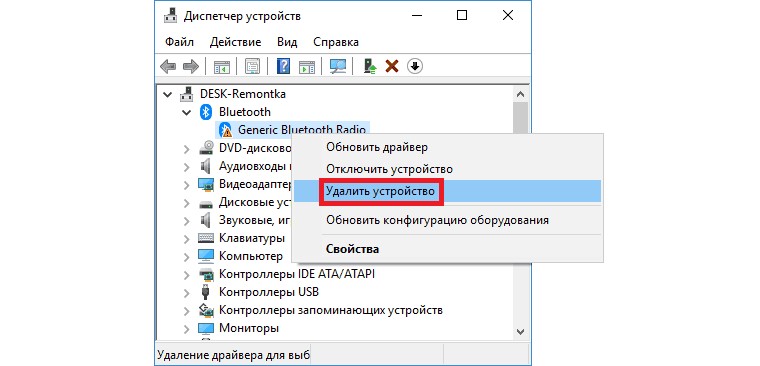 Рис. №2. Кнопка «Удалить устройство» в Диспетчере
Рис. №2. Кнопка «Удалить устройство» в Диспетчере
- В том же окне откройте меню «Действие» на панели вверху.
- Выберете «Обновить конфигурацию оборудования».
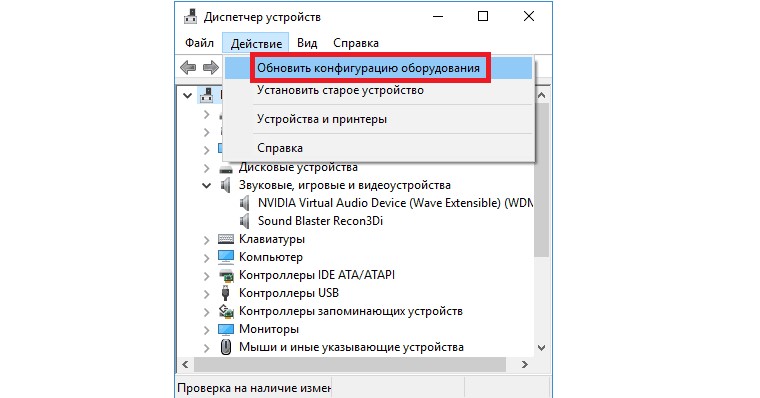 Рис. №3. Действие «Обновить конфигурацию оборудования»
Рис. №3. Действие «Обновить конфигурацию оборудования»
Если причина состояла в незначительном глюке системы, это решит ее.
3. Обновление драйвера
Также можно сделать следующее:
- Нажмите на том же устройстве правой кнопкой мыши, только теперь вам необходимо выбрать пункт «Обновить драйвер».
- В следующем окне нажмите на надпись «Автоматический поиск обновленных драйверов». Следуйте инструкциям, которые увидите на экране. Проверьте, не решилась ли проблема. Если решилась, дальше можете не читать.
- Если проблема не решена, снова нажмите правой кнопкой мыши на устройстве, затем «Обновить…» и теперь выберете «Выполнить поиск драйверов на этом компьютере».
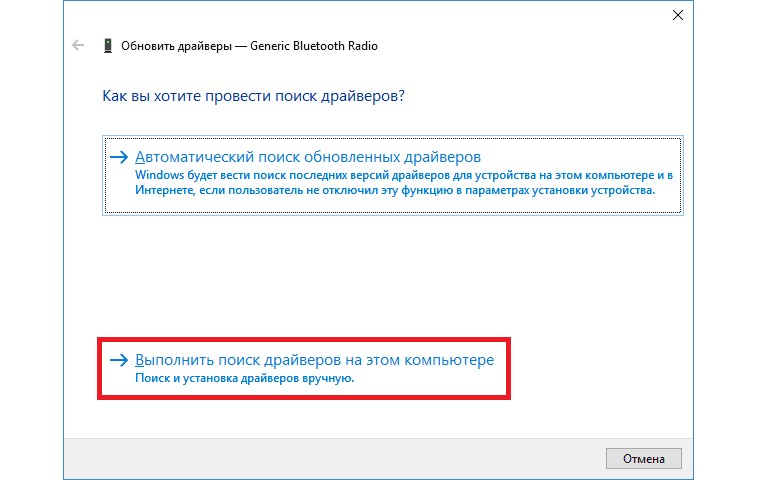 Рис. №4. Надпись «Выполнить поиск драйверов на этом компьютере» в окне обновления драйверов
Рис. №4. Надпись «Выполнить поиск драйверов на этом компьютере» в окне обновления драйверов
- Дальше кликните «Выбрать драйвер из списка доступных драйверов на компьютере».
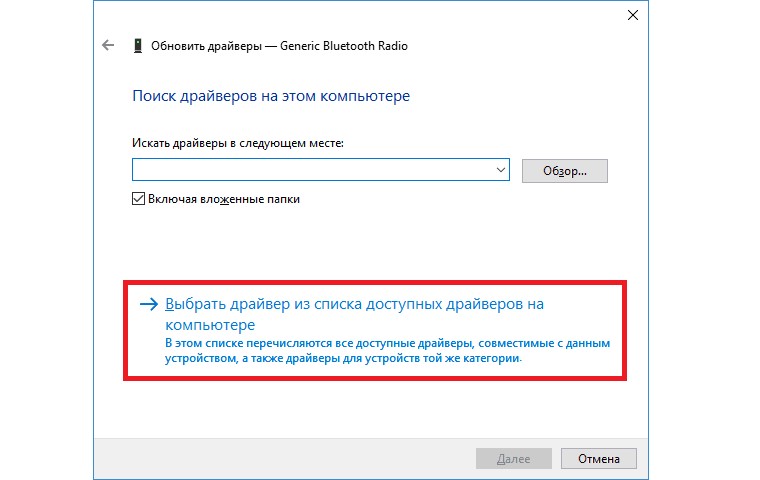 Рис. №5. Кнопка «Выбрать драйвер из списка доступных драйверов на компьютере» в окне поиска драйверов
Рис. №5. Кнопка «Выбрать драйвер из списка доступных драйверов на компьютере» в окне поиска драйверов
- Дальше нажмите на первый найденный драйвер, кликните «Далее» и следуйте дальнейшим инструкциям для его установки.
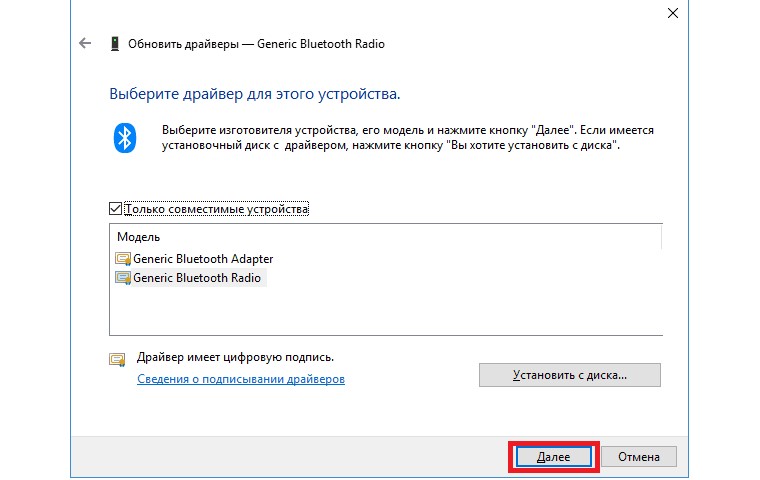 Рис. №6. Окно найденных драйверов
Рис. №6. Окно найденных драйверов
- Если проблема не исчезла, повторите все действия, только установите второй найденный драйвер и так попробуйте их все, пока проблема не решится.
Если автоматическая установка не помогла, попробуйте выполнить данную процедуру вручную. Для этого необходимо скачать драйвера с сайта производителя. Если речь идет о ПК, откройте сайт производителя материнской платы, если о ноутбуке – на сайт производителя ноутбука. Обычно на сайте есть страница «Drivers», где нужно укзаать модель своего гаджета. Для других устройств (например, если не подключается флешка) их производители тоже выкладывают нужные программы. По крайней мере, они предоставляют поддержку для своей продукции. Поэтому попробуйте сначала связаться с производителем. Если он и драйверы с его сайта не помогут, выполните поиск по ID устройства.
Делается это так:
- В Диспетчере устройств нажмите правой кнопкой мыши на нужном девайсе и выберете «Свойства».
- Перейдите на вкладку «Сведения».
- В поле «Свойство» выберете или «ИД оборудования».
- Скопируйте значение «VEN» и «DEV» (то, что показано на скриншоте ниже).
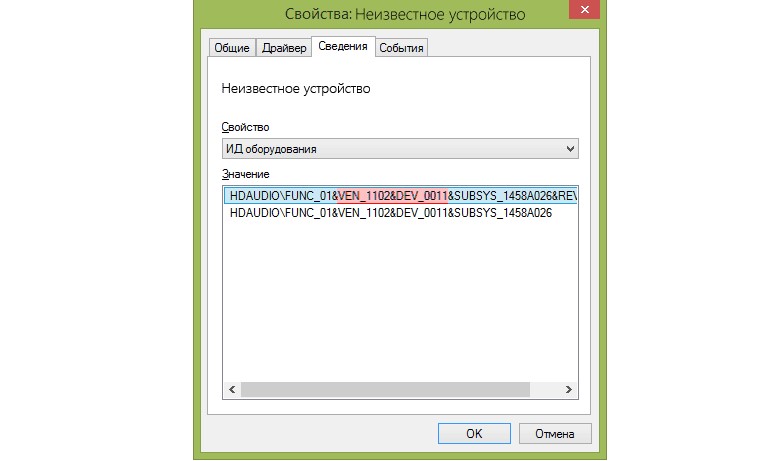 Рис. №7. Окно сведений устройства и его ИД
Рис. №7. Окно сведений устройства и его ИД
- Теперь откройте сайт devid.info и введите там то, что скопировали на предыдущем шаге. Нажмите кнопку «Search».
- Скачайте те драйвера, которые вам удастся найти (там есть пиктограмма дискеты).
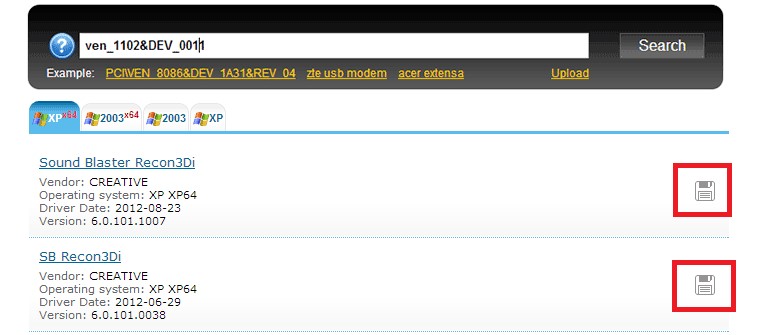 Рис. №8. Результаты поиска на сайте devid.info
Рис. №8. Результаты поиска на сайте devid.info
- Если это файл .exe, просто запустите его, чтобы установить. А если нет, откройте окно обновления драйверов (правая кнопка мыши, «Обновить драйвер»), выберете там «Выполнить поиск драйверов на этом компьютере». А дальше нажмите кнопку «Обзор» и выберете тот файл, который вы только что скачали. Нажмите «Далее» и следуйте дальнейшим инструкциям.
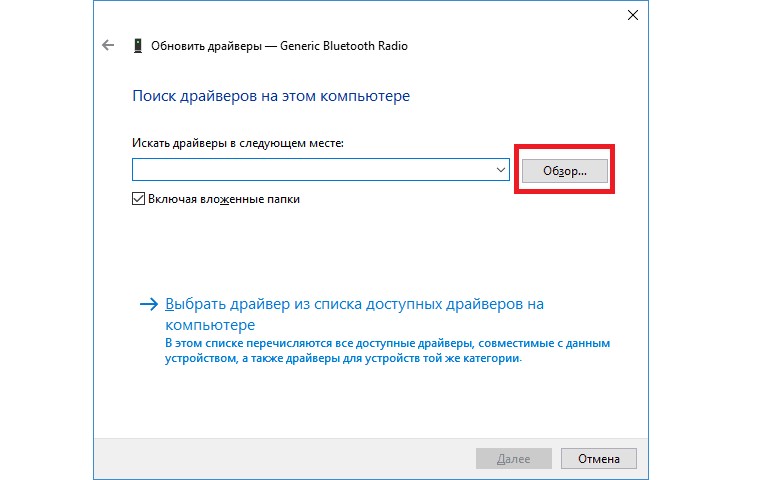 Рис. №9. Указание пути к файлу со скачанными драйверами
Рис. №9. Указание пути к файлу со скачанными драйверами
Примечание: Кроме «ИД оборудования» в окне сведений можно также выбрать «Путь к экземпляру устройства», скопировать «VID» и «PID» и выполнить поиск по этим параметрам.
Также можно попробовать обновить все драйверы на компьютере, которые нуждаются в этом. Для этого можно использовать специальную программу, например, DriverPack Solution.
4. Еще несколько способов
В некоторых случаях помогает освобождение компьютера от мусора, для чего можно воспользоваться, например, CCleaner и полная проверка на вирусы.
Также обязательно попробуйте подключить устройство к другому компьютеру. Если там все будет хорошо, скорее всего, проблема в операционной системе и лучше всего ее просто переустановить, причем взять какую-то другую сборку. В противном случае вы будете испытывать долгие мучения с тем, чтобы найти первопричину и, скорее всего, у вас все равно это не получится.
Последней причиной может быть неисправность самого устройства. Но если вы попробуете подключить его к нескольким компьютерам, а проблема не исчезнет, вы легко это поймете.
















