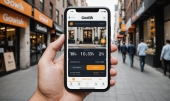Как перенести Windows 10 на другой компьютер?
При покупке нового компьютера возникает вопрос о том, как перенести Windows 10 на другой компьютер.
Существует единственный способ выполнить такую задачу – отвязать операционную систему от железа, сделать ее бэкап, а потом «восстановить» на новом ПК или ноутбуке. А теперь обо всем по порядку.
Содержание:
- Что имеется в виду
- Как выполнить перенос
- Что нам понадобится
- Создаем загрузочный диск ОС
- Используем утилиту Sysprep
- Создаем резервную копию
- Копируем ОС на новый компьютер

1. Что имеется в виду
Важно понимать, что мы рассматриваем вопрос переноса ОС именно на новый компьютер, а не просто данных на новый жесткий диск. Меняется не просто материнская плата, в каком-то смысле сердце компьютера, а весь системный блок.
При этом переносится абсолютно все – документы, личные данные, кэш, даже различный мусор, фотографии и видео, история и так далее. То есть когда Вы включите свой новый компьютер, на нем будет все точно такое же, как и на старом. Правда, ОС может работать быстрее, если новая машина мощнее.

Рис. №1. Перенос ОС с одного компьютера на другой
В интернете можно найти советы относительно того, как перенести систему на новый жесткий диск, например, с HDD на SSD. Но это совершенно не тот вопрос, который мы рассматриваем.
Мы же говорим о полном переносе операционной системы со всеми ее данными, даже такими, о которых юзер никогда не догадается. Начнем!
2. Как выполнить перенос
Рассмотрим более детально те этапы, о которых говорили в самом начале.
Чтобы выполнить поставленную задачу, необходимо сделать следующее:
- Создание загрузочного носителя. Дальше Вы поймете, что если сразу отвязать ПК/ноутбук от материнской платы, в дальнейшем система просто не загрузится. Поэтому понадобится загрузочный диск с ней же.
Для справки: Загрузочный диск – это полноценный образ операционной системы, записанный на съемный носитель информации, то есть флешку или DVD/CD-диск. Полезно иметь у себя такой образ на случай, если ОС «полетит». Тогда Вы сможете загрузиться с диска и совершенно спокойно работать со своими файлами.
- Отвязка от железа. На деле это означает, что из операционной системы убираются данные о драйверах и аппаратной составляющей ПК/ноутбука. Изначально при установке ОС все это записывается в определенные файлы. Именно поэтому система не слетает при каждой перезагрузке компьютера. Важно отметить, что при всем этом данные пользователя, о которых мы упоминали выше, остаются на месте.
- Изготовление бэкапа. Другими словами, имеется в виду резервная копия. Это образ операционной системы вместе со всеми данными пользователя, его настройками, программами и так далее. Важно понимать, что это не точки восстановления, а полноценные копии ОС. В обычной ситуации они предназначены для того, чтобы восстанавливать систему и все данные в ней будут соответствовать тому, что было на момент создания копии.
Для справки: Загрузочный диск и бэкап – это совсем не одно и то же. В нашем случае в той копии, которая будет на диске, будет привязка к железу, а в бэкапе уже нет. Поэтому мы и создаем резервную копию.
- Восстановление из бэкапа. Обычно бэкапы становятся только на тот компьютер, на котором они были сделаны. Но в данном случае мы отвязали ОС от железа, поэтому они совершенно спокойно станут на любой другой компьютер.
А теперь приступим к выполнению этого коварного плана.
3. Что нам понадобится
Нам понадобится две вещи – утилита Sysprep (она стандартная и загружать ее дополнительно не нужно) и любая программа, которая позволяла бы создавать загрузочный диск и восстанавливать систему из бэкапов.
Что касается Sysprep, то именно эта утилита и выполняет второй этап приведенного выше списка, то есть отвязывает ОС от материнской платы.
Вот список программ, которые выполняют и создание загрузочного диска, и создание образа для восстановления системы и, соответственно, восстановление с них:
- Aomei Backupper Standard. Весьма многофункциональный инструмент, который может не только создавать бэкапы и восстанавливать систему с них, но и клонировать ОС, а также выполнять много других функций.
- Macrium Reflect Free. Более простая в использовании, но и менее функциональная программа, нежели предыдущая. Впрочем, выполнить задачу, которая обсуждаем мы, она вполне позволяет.
Также выполнить все эти задачи можно стандартными средствами Windows 10, даже без всяких программ, но удобнее с программами, поэтому мы будет пользоваться ними.
Если Вы будете использовать программу, важно понимать, что ее нужно будет установить как на тот компьютер, с которого будет создаваться копия, так и на тот, на который она будет ставиться.
4. Создаем загрузочный диск ОС
В Aomei Backupper Standard загрузочный диск создается следующим образом:
- Откройте раздел «Утилиты» и выберете там пункт «Создание загрузочного носителя».

Рис. №2. Пункт «Создание загрузочного носителя» в Aomei Backupper Standard
- Поставьте отметку напротив надписи «Windows PE…» и жмите «Далее».

Рис. №3. Надпись «Windows PE…» в меню создания резервной копии Aomei Backupper Standard
- Дальше снова нажмите «Далее».
- В следующем окне потребуется выбрать, куда будет записан образ. Если у Вас есть флешка, вставьте ее в компьютер, поставьте отметку напротив «Устройство USB» и выберете свой носитель из списка. Таким же образом можно поступить в случае записи на CD/DVD. В конце традиционно нажмите «Далее».

Рис. №4. Меню выбора носителя образа
- Подождите немного и нажмите «Готово».
В Macrium Reflect Free все тоже достаточно просто:
- В главном окне выберете раздел «Сreate an Image of the Partition Recuired to Backup and Restore Windows».

Рис. №5. «Сreate an Image of the Partition Recuired to Backup and Restore Windows» в Macrium Reflect Free
- В панели справа, в блоке под надписью «Source» поставьте галочки напротив тех разделов, которые будут копироваться. По умолчанию там стоят галочки везде, так и должно быть. В блоке под надписью «Destination» поставьте отметку напротив пункта «Folder» и выберете свою флешку или «CD/DVD Burner», чтобы записать образ на диск.
- Нажмите «Next» и подождите примерно 10 минут, пока загрузочный носитель будет создан.

Рис. №6. Выбор параметров создания копии
Теперь у нас есть резервная копия. С нее в дальнейшем нужно будет загрузиться, но не сейчас. Пока следует отвязать ОС от железа.
5. Используем утилиту Sysprep
Как Вы поняли, этот этап будет присутствовать всегда, вне зависимости от того, какую программу для работы с резервными копиями Вы выберете.
Работа с утилитой выглядит следующим образом:
- Нажмите кнопки «Win» и «R» на клавиатуре, чтобы запустить окно выполнения программ. Там введите «Sysprep» и нажмите «ОК».
- Откроется папка, в которой нужно будет запустить файл с названием «Sysprep».

Рис. №7. Запуск Sysprep
- После запуска утилиты выберете в верхней панели пункт «Переход в окно приветствия системы (ООВЕ)», если это не сделано по умолчанию. Если у Вас активированная система, не стоит трогать галочку «Подготовка к использованию» (и наоборот). В нижней панели выберете «Завершение работы». Нажмите «ОК».

Рис. №8. Работа в Sysprep
- Подождите немного, пока утилита выполнит свою работу. Компьютер выключится.
Вот теперь необходимо будет загрузиться с загрузочного носителя. Как это сделано, описано в данной статье (Шаг №2).
6. Создаем резервную копию
На всякий случай уточним, что теперь мы будем создавать бэкап операционной системы, не привязанной к железу. Чтобы это сделать, запустите программу Aomei Backupper Standard или Macrium Reflect Free.
В первой бэкап создается следующим образом:
- Откройте раздел «Архивация» и нажмите «Резервное копирование системы».

Рис. №9. «Резервное копирование системы» в Aomei Backupper Standard
- Дальше выберете системный диск (обычно это «D:», а Aomei Backupper обозначается как «C:Зарезервировано»). Внизу укажите, где будет храниться бэкап. Можно даже записать его на ту же флешку. Нажмите «Запуск».

Рис. №10. Выбор параметров создания резервной копии ОС
- Подождите немного. Бэкап готов!
В Macrium Reflect Free этот процесс выглядит так:
- В главном окне выберете меню «Backup» вверху и в выпадающем меню выберите пункт «Backup Windows».
- Дальше традиционно – укажите разделы, выберете место хранения бэкапа и нажмите «Next».
Все практически так же, как и при создании загрузочного диска, но в данном случае мы создаем бэкап с помощью пункта «Backup».
Теперь осталось только восстановить систему с бэкапа на новом компьютере.
7. Копируем ОС на новый компьютер
Теперь осталось просто сделать «восстановление», то есть использовать созданный ранее бэкап без привязки к железу на новом ПК/ноутбуке. Система, кстати, автоматически привяжется к новому железу.
В Aomei Backupper Standard это делается следующим образом:
- В главном меню выберете «Откат». Возле надписи «Путь» выберете файл резервной копии. Нажмите «ОК».

Рис. №11. Меню отката ОС в Aomei Backupper Standard
- Появится сообщение. Нажмите в нем «Да».
- Дальше выделите необходимый бэкап вверху, поставьте галочку напротив надписи «Восстановить систему в другое место». Жмите «ОК».

Рис. №12. Меню выбора копии
- Выберете системный диск, на который будет установлена ОС. В большинстве случаев это будет «Диск 0». Снова жмите «ОК».

Рис. №13. Выбор диска для установки ОС
- При желании в следующем окне можно воспользоваться кнопкой «Изменить размер раздела». Особенно это актуально в случае, когда исходный раздел меньше раздела назначения, то есть на системном диске не хватит места для «восстановленной» системы. В конце жмите «Запуск».

Рис. №14. Меню «Сводка операции»
- Просто подождите, пока выполнится начатый процесс.
В Macrium Reflect Free все несколько проще. Там необходимо перейти на вкладку «Restore» в левом верхнем углу и нажать на «Restore Image». После этого потребуется выбрать бэкап и указать диск, куда он будет поставлен.

Рис. №15. Восстановление в Macrium Reflect Free
После перезапуска компьютера появится окно настройки так называемых основных компонентов – раскладки клавиатуры, времени, учетной записи и тому подобное. Все это стандартное и если Вы раньше устанавливали Windows 10, то знакомы с этим шагом.