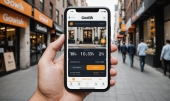Как улучшить качество фото: Дельные советы
Вопрос о том, как улучшить качество фото, будет актуален всегда. Мы рассмотрим несколько действенных способов выполнить такую необычную задачу.
Содержание:
- Онлайн сервисы
- Тон и контраст
- Резкость
- Четкость и яркость
- Насыщенность цветов
- Шум
- Несоответствие цветов

1. Онлайн сервисы
Это один из самых простых способов улучшения качества картинки. Существует достаточно много онлайн сервисов, набор которых постоянно меняется – одни появляются, другие пропадают.
Для примера мы разберем, как пользоваться enhance.pho.to. Тот же алгоритм будет актуален для других сервисов.
Итак, чтобы выполнить улучшение качества, нужно сделать вот что:
- Зайдите на указанный выше сайт. Загрузите исходную картинку. Для этого вверху нужно воспользоваться одним их вариантов – «С диска», «Вывести ссылку» и «Из Facebook».
- Появится 6 функций. Вам останется просто ставить отметки возле тех из них, которые Вы хотите применить, и смотреть на результат.

Рис. №1. Использование сервиса enhance.pho.to
- В конце нажмите кнопку «Сохранить и поделиться».
На этом сервисе указано, что именно делает редактор (повышение резкости, улучшение насыщенности и так далее). Так вот, все это можно сделать и самостоятельно, воспользовавшись определенными редакторами.
Дальше мы будем рассматривать характеристики, которые можно улучшить и функции, которые можно использовать, чтобы повысить качество фотографии.
В основном, для этого мы будем использовать Adobe Photoshop. Но Вы можете попытаться найти те же функции и характеристики в своем редакторе.
2. Тон и контраст
Очень действенные в данном случае настройки – тон и контраст. Что касается тона, то это, если сказать просто, оттенки конкретного цвета, который преобладает на картинке. В большинстве случаев это серый (оттенки от белого до черного).
Так вот, если немного сместить используемые цвета, то есть серый сделать ближе к белому или черному, фото может получиться более насыщенным. Контрастность подразумевает выделение контуров и текстур. Как можно скорее воспользуйтесь своим редактором, чтобы выбрать эти характеристики.
В фотошопе, к примеру, есть две функции автоматического выставления оптимальных параметров. Такой вариант лучше, чем ручная настройка, ведь невозможно точно сказать, лучше делать контраст меньше или больше, как и тон – в каждом случае все индивидуально.
Достаточно просто выбрать меню «Изображение» и там нажать сначала «Автотон», а затем «Автоконтраст».
Как видите на рисунке №2, это можно сделать еще и сочетанием клавиш на клавиатуре – Shift+Ctrl+L и Alt+Shift+Ctrl+L соответственно.
В правой части экрана Вы сразу же увидите результат. Если Вам не понравится, переходите к следующему пункту, не раздумывая!

Рис. №2. Автотон и автоконтраст в Фотошопе
3. Резкость
На качество фотографии всегда плохо влияет размытость. У фотографа могли трястись руки, он мог пытаться сделать снимок в движении, а его аппарат такой функции не поддерживает и так далее. В общем, чтобы исправить эту проблему, нужно увеличить резкость.
В том же Фотошопе это делается так:
- Вверху выберете раздел «Фильтр».
- В появившемся меню наведите курсор на пункт «Усиление резкости».
- Там Вы увидите 6 вариантов. Воспользуйтесь каждым по очереди. После выбора появится небольшое окно с ползунком, который нужно будет двигать вправо и влево. Так Вы сможете смотреть, как меняется качество.

Рис. №3. Раздел «Усиление резкости» в Фотошопе
- Если эффект минимальный и его вообще нет, потребуется что-то более серьезное. Сначала откройте «Окно» и выберете там раздел «Слои».
- Скопируйте существующий слой при помощи клавиш Ctrl+J.
- Откройте уже знакомое меню «Фильтр» и выберете «Цветовой контраст» (в некоторых версиях эта функция находится в подразделе «Другое»).
- После этого картинка станет почти черно-белой. Вам нужно выставить такое значение этого самого цветового контраста, чтобы все детали стали отчетливыми. Это делается в появившемся окне.

Рис. №4. Окно цветового контраста
- В части окна программы «Слои» осталось только сменить режим наложения второго (черно-белого) слоя на «Перекрытие». Это делается при помощи правой кнопки мыши.
Вполне возможно, после таких изменений картинка будет казаться слишком темной или, наоборот, светлой. В таком случае измените параметр «Непрозрачность», который находится в правом верхнем углу (где «Слои»). Только не забудьте выбрать тот слой, который Вы только что меняли.
4. Четкость и яркость
Эти два параметра связаны между собой.
Изменить их в Photoshop можно так:
- Выберете меню «Изображение».
- Перейдите в раздел «Коррекция».
- Нажмите на «Яркость/Контрастность…»
- Появится окно, где можно будет отрегулировать данный параметр таким образом, чтобы картинка получилась более качественной.

Рис. №5. Настройка «Яркость/Контрастность…» в Фотошопе
- Если результат минимальный или его вообще нет, в разделе «Коррекция» выберете «Уровни».
- Передвигайте ползунки, тем самым изменяя гистограмму, так, чтобы были видны хоть какие-то изменения. Здесь используется более тонкая настройка, поэтому и результат будет более качественным.

5. Насыщенность цветов
Некоторые картинки получаются что называется блеклыми. То есть на них очень тусклые цвета и из-за этого качество кажется очень низким.
В Фотошоп это можно исправить так:
- Выберете уже знакомое меню «Изображение», затем «Коррекция».
- Дальше нажмите на функцию «Цветовой тон/Насыщенность».
- Появится такое окно, как показано на рисунке №7. Опять же, Вам придется самостоятельно двигать ползунки таким образом, чтобы добиться определенных улучшений. Это несложно – Вы справитесь!

Рис. №7. Окно «Цветовой тон/Насыщенность»
6. Шум
Еще нередко мешает банальный шум, то есть какие-то потертости, неточности и тому подобное. Если говорить официальным языком, это называется хаотически разбросанными пикселями. Они имеют случайный цвет и из-за этого на картинке видно, что есть определенные дефекты.
Чтобы убрать шум, сделайте вот что:
- Откройте меню «Фильтр» вверху.
- Выберете раздел «Шум».
- Нажмите «Уменьшить шум…»

Рис. №8. Функция уменьшения шума в Photoshop
- Откроется еще одно, в котором есть несколько параметров. Это интенсивность (чем ниже качество, тем выше должен быть этот параметр), сохранение деталей (чем ниже уровень этой настройки, тем ниже вероятность появления размытия) и детали резкость (края картинки становятся более четкими). Опять же, путем проб и ошибок постарайтесь выставить эти параметры таким образом, чтобы добиться существенного результата.

7. Несоответствие цветов
Иногда качество заметно снижается из-за того, что цвета кажутся неестественными и непонятными. Особенно это касается определенных мелких деталей. В некоторых случаях это могут быть переходы между объектами на картинке.
Чтобы изменить эту ситуацию, нужно воспользоваться стандартными инструментами Adobe Photoshop, которые называются «Кисть» и «Пипетка».
Вот что нужно сделать:
- Приближайте и отдаляйте определенные участки, которые кажутся Вам неестественными. Для этого используйте лупы со знаками «+» и «–», которые находятся в левом верхнем углу.
- Возьмите инструмент «Пипетка», который находится на панели слева. По умолчанию он настроен на изменение одного пикселя. Поэтому нажмите на тот пиксель на картинке, который хотите изменить. Слева внизу отобразится его цвет. Там его и можно будет поменять. Сделайте то же самое для остальных пикселей, цвет которых лучше сменить.

Рис. №10. Использование инструмента «Пипетка»
- С помощью инструмента «Кисть» нужно зарисовать цветные пиксели таким образом, чтобы цвет казался более естественным. В параметрах кисти установите жесткость на 10%, непрозрачность 10%, нажим 100% (это рекомендуемые параметры, которые Вы можете менять по своему усмотрению). Начните рисовать.

Рис. №11. Инструмент «Кисть» в Фотошопе
P. S.
Если Вы скачали картинку из интернета и Вам крайне не нравится ее качество, можно попробовать поискать такую же, но лучше. Для этого можно воспользоваться сервисами Гугл Картинки и Яндекс.Картинки. Как это делается, читайте в данной статье.