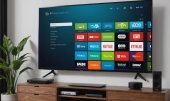Как узнать IP-адрес своего компьютера: Несколько советов
Если Вы не знаете, как узнать IP-адрес компьютера, то сделать это достаточно просто.
При этом Вам вовсе не обязательно обладать какими-то особыми знаниями в области интернет-технологий. Достаточно лишь зайти на определенный сайт или же открыть определенную папку. Ничего сложного в этом нет. Перейдем к делу.
Содержание:
- Способ №1. Средства операционной системы
- Способ №2. Используем командную строку
- Способ №3. 2ip.ru и другие подобные сайты

Способ №1. Средства операционной системы
В Windows 10, равно как и в Windows 8 и Windows 7 есть возможность просматривать самые разные параметры подключения к всемирной сети, в том числе и IP-адрес. Чтобы это сделать, выполните ряд простых действий:
- Откройте «Центр управления сетями…». Лучше всего сделать это при помощи нажатия правой кнопкой мыши на значок подключения к интернету в трее и выбора соответствующего пункта выпадающего меню. Кроме того, можно воспользоваться поиском.
- В открывшемся окне, слева щелкните под надписи «Изменение параметров адаптера».

Рис. №1. «Центр управления сетями…» и пункт «Изменение параметров адаптера» в нем
- В следующем окне сразу же найдите то подключение, которым Вы обычно пользуетесь. Нажмите на нем правой кнопкой мыши и выберете пункт «Состояние» в выпадающем списке.
- Дальше, когда появится окно состояния, нажмите на кнопку «Сведения…».
- Наконец, в следующем окне найдите строку «Адрес IPv4». Вот там и будет указан Ваш действующий IP-адрес.

Рис. №2. Доступ к сведениям о подключении через окно состояния
Проблема в том, что если Вы используете Wi-Fi, то будет отображаться адрес, который выдается компьютеру маршрутизатором. Именно такая ситуация и возникла у нас. Узнать ее очень просто – IP начинается со 192.
Чтобы узнать реальный адрес компьютера, подключите интернет через кабель напрямую, а не через роутер. После этого останется выполнить все те же действия.
Примечание: В некоторых случаях IP компьютера также может начинаться со 192, это вовсе не означает, что используется адрес, выдаваемый маршрутизатором. Так что в любом случае стоит подключить кабель напрямую. Так надежнее.
Способ №2. Используем командную строку
В данном случае последнее замечание также актуально. Поэтому если хотите узнать свой реальный IP, подключите кабель напрямую. А после этого выполните следующие действия:
- Запустите командную строку. Сделать это можно в меню «Пуск» или «Windows», а также через окно запуска команд. Открывается оно по нажатию кнопок «Win» и «R». После этого нужно ввести команду «cmd» и нажать «Enter» на клавиатуре или «ОК» в том же окне.
- Когда командная строка запустится, просто введите команду «ipconfig /all» и нажмите «Enter».
- Когда команда сработает, найдите строку «IPv4-адрес». Здесь ничего не меняется.

Рис. №3. IP-адрес в командной строке
Способ №3. 2ip.ru и другие подобные сайты
В данном случае все намного проще, чем в двух предыдущих способах. Достаточно всего лишь зайти на сайт 2ip.ru. После этого под надписью «Ваш IP адрес» и будет отображаться нужная нам информация.

Рис. №4. IP-адрес на сайте 2ip.ru
Также на этом сайте можно узнать операционную систему, используемый браузер, местоположение и провайдера.
Вообще, сайт достаточно функционален и внизу Вы точно найдете много интересного. К примеру, там есть функция проверки скорости интернета, времени загрузки файлов, времени реакции компьютера и так далее.
Вообще, таких сайтов существует достаточно много. Вот лишь некоторые из них:
Также есть украинская версия сайта 2ip, 2ip.ua/ru/.
Вы совершенно спокойно можете использовать любой из них, чтобы выполнить поставленную задачу. Все они максимально простые в использовании, но достаточно функциональны. При этом информация на них весьма достоверная.
Ниже можно наглядно видеть способ №2 из нашего списка.