Как удалить папку или файл, если они не удаляются?
- Отключение связанных с файлом приложений
- Использование DeadLock или Unlocker
- Deadlock
- Что делать, если файл всё равно не удаляется?
- Итог
Если не удаляется файл, который занимает много места на жестком диске, это может стать серьезной проблемой. Порой нужно быстро провернуть эту операцию, чтобы перезаписать на флешку новые данные, однако, из-за всплывающей ошибки о невозможности удаления, процесс может затормозиться на неопределенный срок.
Какие существуют способы по удалению папок или файлов, если они не удаляются стандартными методами?
1. Отключение связанных с файлом приложений
Наиболее распространенная проблема, связанная с невозможностью удаления определенного файла в папке – это сторонние программы, пользующиеся папкой или файлом, который пытается удалить пользователь.
Для того, чтобы исправить эту ошибку, для начала нужно будет определить, какая именно программа блокирует процесс удаления. Операционная система Windows предоставляет такую информацию, благодаря чему узнать, кто мешает удалению будет нетрудно.
 Рис. 1 Ошибка «Файл уже используется»
Рис. 1 Ошибка «Файл уже используется»
В примере, указанном на скриншоте, отчетливо видно, что файл, который пытается удалить пользователь, используется приложением WINWORD. Это процесс, который мы с вами знаем, как Microsoft Word. Чтобы устранить эту проблему, закрываем открытый в Word документ. Если у вас открыто несколько разных документов в WINWORD, тогда можно закрыть лишь тот файл, который нужно удалить.
В примере этот файл указан как «ненужный файл», поэтому в данной ситуации просто закрываем конкретный документ, можно не сохраняя изменения, ведь мы всё равно будем его удалять.
Иногда бывает так, что нужную программу не удается найти на рабочем столе. Это нередко случается в тех случаях, когда ненужный файл занят каким-то системным приложением, которое может быть свернуто в трей или вообще не подает признаков жизни. В таком случае попробуйте отыскать процесс, который был упомянут в ошибке, в списке процессов в «Диспетчере задач». Для этого нажимаем «Ctrl + Alt + Del», вызывая тем самым диспетчер. В первой вкладке ищем нужный нам процесс, сортируя их по имени файла, чтобы поиск не занял слишком много времени.
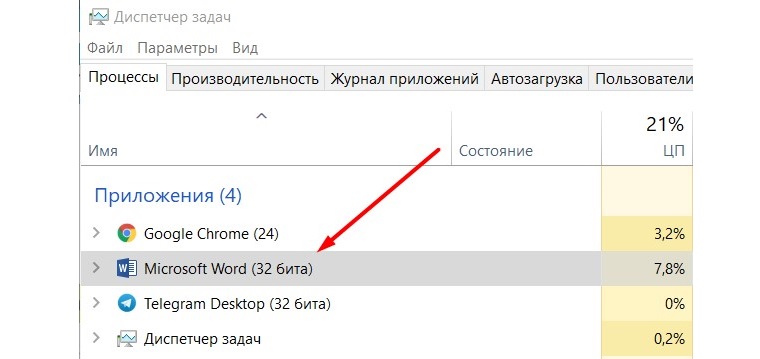 Рис. 2 Microsoft Word в окне процессов Диспетчера задач
Рис. 2 Microsoft Word в окне процессов Диспетчера задач
Правой кнопкой мыши кликаем на нужном процессе и завершаем его, нажав на кнопку «Снять задачу». После того, как процесс был закрыт, нажимаем на кнопку «Повторить» на ошибке «Файл уже используется» или если вы закрыли ошибку, заново попытаться удалить ненужный файл. Если удаление папки или файла с рабочего стола не удалось, переходим к следующему этапу.
2. Использование DeadLock или Unlocker
В последнее время количество жалоб, связанных с Unlocker стало увеличиваться. Приложение полностью бесплатное, а разработчики хотят получать с него какую-то прибыль, из-за чего юзеры вынуждены наблюдать за большим количеством рекламы, которая всплывает как во время установки программы, так и по мере пользования Unlocker’ом. Именно в связи с этим пользователи стали пользоваться больше Deadlock’ом, но если реклама не смущает вас, можете пользоваться и анлокером, который по функционалу нисколько не уступает своему новому аналогу.
Итак, принцип работы этих приложений довольно прост. Программы выгружают из памяти процессы, которые не дают файлу удалиться. Разумеется, бывают и исключения, когда дело касается вирусного ПО, проникшего в систему и укоренившись там настолько глубоко, что достать его оттуда простыми методами не получится, но решение подобной проблемы мы опишем в другом способе.
Сейчас же на примере обоих приложений рассмотрим, как можно удалить файл с флешки или с рабочего стола на Windows 7, Windows 10 или других операционных системах от Microsoft.
Сперва рассмотрим Unlocker, в качестве примера. Установить приложение можно с официального сайта разработчика, после чего его даже не нужно будет открывать или настраивать. Просто кликаем правой кнопкой мыши на нужном файле, вызывая контекстное меню и видим там новый пункт – Unlocker, помеченный волшебной палочкой.
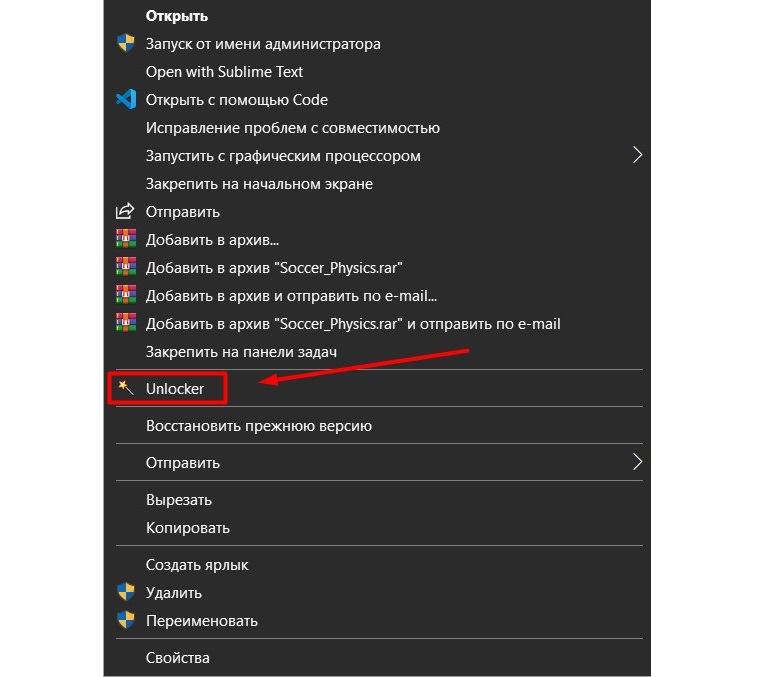 Рис. 3 Unlocker в контекстном меню
Рис. 3 Unlocker в контекстном меню
Нажимаем на эту кнопку и следуем инструкциям.
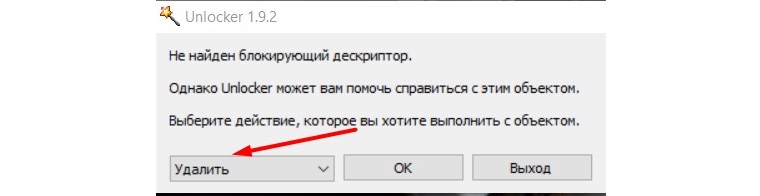 Рис. 4 Меню Unlocker
Рис. 4 Меню Unlocker
В нашем случае нужно удалить нежелательный файл, поэтому в выпадающем списке просто выбираем пункт «Удалить», нажимаем на ОК и ждём ответа от приложения.
Чаще всего этот способ работает практически мгновенно, только если вы не пытаетесь удалить большой файл, весом больше гигабайта. Кроме того, приложение дает возможность переместить файл в случае необходимости или переименовать. Последняя опция также может быть крайне полезной, в случае если файл используется сторонними программами, и не может быть удалён.
Как видно, работа с Unlocker не требует каких-то глубоких знаний или умений. Рекомендуем пользоваться этим софтом в любой непонятной ситуации, так как это приложение умеет автоматически снимать дескрипторы, которые блокируют возможность удаления файлов. Таким образом, можно не тратить время на то, чтобы искать блокирующий процесс и давать Unlocker’у самостоятельно исправлять конфликты.
3. Deadlock
Если большое количество рекламы слишком сильно вам мешает, рекомендуем установить неплохую альтернативу – Deadlock, которым активно пользуются, начиная с 2017 года. Устанавливаем Deadlock, запускаем и видим небольшое окно, в котором мы и будем проводить процесс разблокировки файла. Для этого нужно добавить его в окно приложения, используя правую кнопку мыши и нажав Add Path или через меню «File».
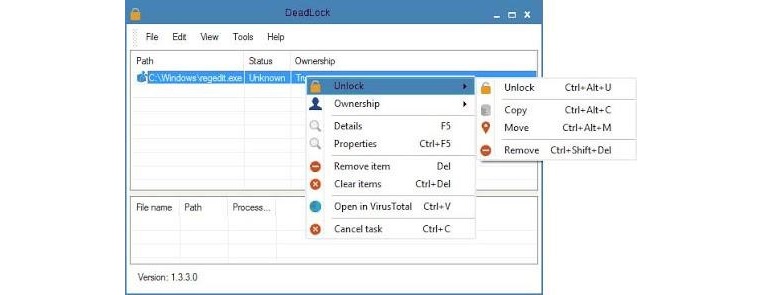 Рис. 5 Рабочее окно DeadLock
Рис. 5 Рабочее окно DeadLock
Далее следуем инструкциям в скриншоте:
- Вызываем контекстное меню, нажав правой кнопкой мыши на файле.
- Выбираем Unlock и в открывшемся списке Remove.
- Получаем подтверждение и проверяем через проводник, удалился ли файл.
Данный способ удобен тем, что можно добавить сразу несколько путей и применить одно и то же действие ко всем элементам списка в приложении. Для этого через Shift выбираем все наименования во вкладке Path и нажимаем комбинацию клавиш Ctrl+Shift+Del.
4. Что делать, если файл всё равно не удаляется?
«Не могу удалить, даже перепробовав все методы» - утверждали в отзывах некоторые читатели.
Что делать, если даже специальный софт по типу Deadlock и Unlocker не справляются с проблемой или Windows выдает ошибку «Не удалось найти этот элемент»? Хоть такие случаи встречаются относительно редко, пользователи жалуются на них, поэтому постараемся подробно объяснить, где прячется корень проблемы в данном случае.
Если к вашей сети подключено больше, чем один компьютер, что нередко бывает на крупных предприятиях, вполне вероятно, что файл, который вы пытаетесь удалить, используется другим пользователем. Ошибка «не удалось найти этот элемент» означает, что данный файл уже может быть занят другим пользователем или даже удален из другого ПК. Попробуйте перезапустить файловый менеджер или ПК, чтобы проверить эту теорию.
А что делать, если не удаляется файл с рабочего стола, хотя к вашей сети никто не подключен? Вполне вероятно, что он мог быть удалён или изменен сторонними приложениями самостоятельно, без вашего ведома. Многие такие файлы хранятся в папках Temp или схожими с ними. Удалить то, что уже удалено не получится, даже с помощью стороннего софта, так что попробуйте перезапустить ПК и проверить, остался ли этот файл или же система автоматически избавилась от него.
5. Итог
Как видно, решить эту проблему сможет любой пользователь, даже те, которые не имеют никакого опыта в работе с компьютером. Большинство проблем решаются с помощью приложений по типу Unlockerа, а если сторонний софт не помогает, проверьте, не был ли файл уже удалён или перемещен.
















