Не воспроизводится музыка на компьютере: Устраняем проблему
- Поиск причины отсутствия звука
- Проверка громкости в микшере
- Служба Windows Audio
- Обновление драйверов
- Проверка на вирусы
Наверное, каждый пользователь ПК сталкивался с проблемами со звуком или воспроизведением музыки с флешки. Причин у того, что вы больше не слышите звуков во время просмотра фильмов или прослушивания музыки в вк может быть множество, поэтому в этой статье мы постараемся рассмотреть все источники подобных ошибок.
1. Поиск причины отсутствия звука
Первое, что нужно сделать – это определить, почему не работает звук. Вполне может быть, что в фильме или аудиофайле повреждена звуковая дорожка, но при этом в остальных программах никаких проблем с воспроизведением нет.
Не стоит отбрасывать и самые очевидные варианты, например, опущенная до нуля громкость в системном микшере.
А может дело в драйвере звуковой карты, из-за чего нужно будет покопаться в системных файлах или скачать из интернета новую версию. Но давайте отталкиваться от самых простых вариантов, постепенно подходя к более серьезным проблемам с воспроизведением звука на Windows 7 и 10.
2. Проверка громкости в микшере
Несмотря на то, что громкость, опущенная до нуля кажется слишком очевидным решением этой проблемы, далеко не все пользователи проверяют этот элемент в первую очередь. Сделать это совсем не сложно.
В панели инструментов, которая находится в правом нижнем углу, возле часов, нужно найти иконку динамика. Нажав на неё, вы сможете определить, какой уровень громкости установлен на вашем девайсе прямо сейчас. Если он находится на нуле, поднимите его хотя бы на половину, чтобы определить, изменится ли проблема.
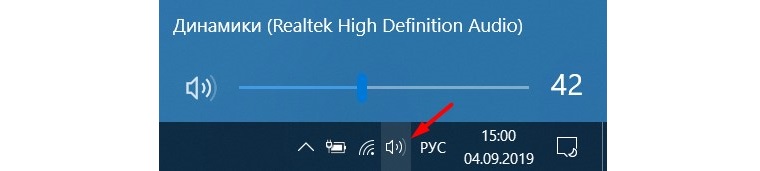 Рис. 1 Иконка громкости и микшер в Windows 10
Рис. 1 Иконка громкости и микшер в Windows 10
На Windows 7 микшер визуально выглядит немного иначе, однако, находится он там же. Отличие заключается в том, что вам нужно будет поднять уровень громкости, а не переместить вправо.
Кроме того, в микшере громкости есть возможность поднять или опустить громкость конкретных приложений или игр. Например, у вас играет музыка в браузере, но при этом вы запустили игру и не хотите, чтобы музыка была слишком громкой по сравнению с игрой. Используя микшер, вы можете немного опустить уровень звука для браузера и поднять громкость для игры. Чтобы проверить это, нужно правой кнопкой мыши нажать на иконку динамика и выбрать там «Микшер громкости».
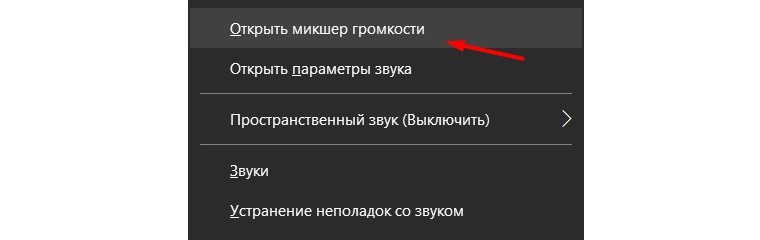 Рис. 2 Микшер громкости
Рис. 2 Микшер громкости
В новом окне обратите внимание на приложения, у которых отключен звук и поднимите уровень громкости для них. Вполне вероятно, что именно из-за них пользователь не слышит никаких звуков во время работы.
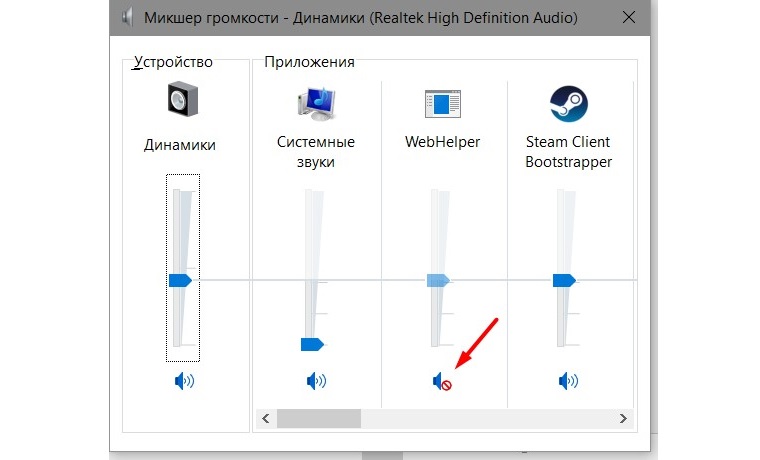 Рис. 3 Иконка отключенного звука у постороннего приложения
Рис. 3 Иконка отключенного звука у постороннего приложения
Если этот метод не решил вашей проблемы, рекомендуем перейти к следующему этапу, который будет описан ниже.
3. Служба Windows Audio
Порой из-за обновлений или просто неправильной работы системы, некоторые службы могут отключаться. Такое случается, как с незаметными для пользователя службами, так и с теми, которые могут серьезно помешать комфортной работе, как, например, Windows Audio.
Итак, заходим в «Службы». Можно воспользоваться удобным поиском, который присутствует в Windows 10, но, если на вашем ПК стоит «семёрка», тогда нужно будет вручную пройти к «Службам». Панель управления – Администрирование – Службы. В новом окне нам нужно будет найти Windows Audio. Для этого сортируем службы по имени и нажимаем на выбранной службе правой кнопкой мыши, вызывая свойства.
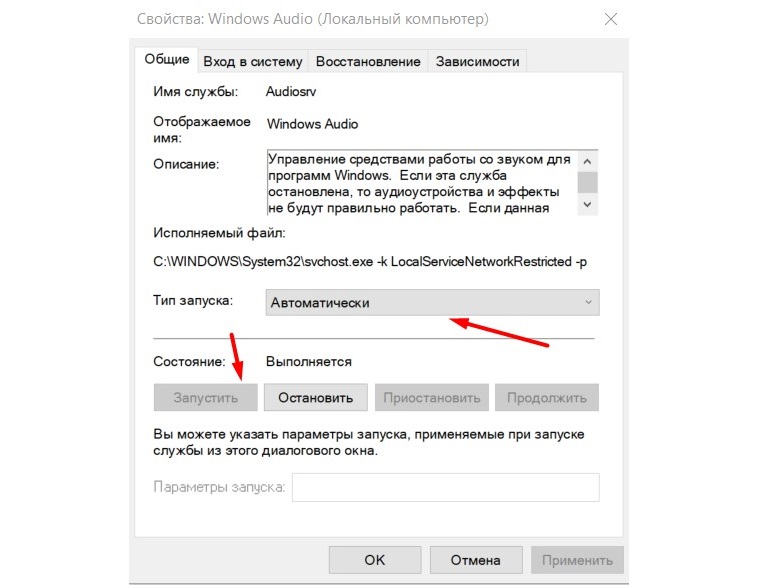 Рис. 4 Свойства Windows Audio
Рис. 4 Свойства Windows Audio
В списке «Тип запуска» ставим «Автоматически», чтобы в дальнейшем не возникало подобных проблем, а также нажимаем кнопку «Запустить», если она активна. Применяем изменения, нажимаем «ОК» и проверяем, решилась ли проблема. Если активна лишь кнопка «Остановить», то это означает, что ваша проблема не связана с неправильной работой службы.
4. Обновление драйверов
Если и этот метод не помог, значит, дело может быть в отсутствии нужных драйверов или кодеков, из-за которых приложения не могут воспользоваться звуковой картой или другими системными приложениями, связанными со звуками. Чтобы проверить этот метод, нужно зайти в «Диспетчер устройств» и проверить, установлены ли последние версии драйверов на звуковую карту и обновить их по необходимости.
Чтобы попасть в диспетчер устройств, нужно зайти в Панель управления, а оттуда можно напрямую перейти в Диспетчер устройств. Если вы не можете найти его в новом окне, включите «Крупные значки» в параметрах просмотра, чтобы отображались все элементы.
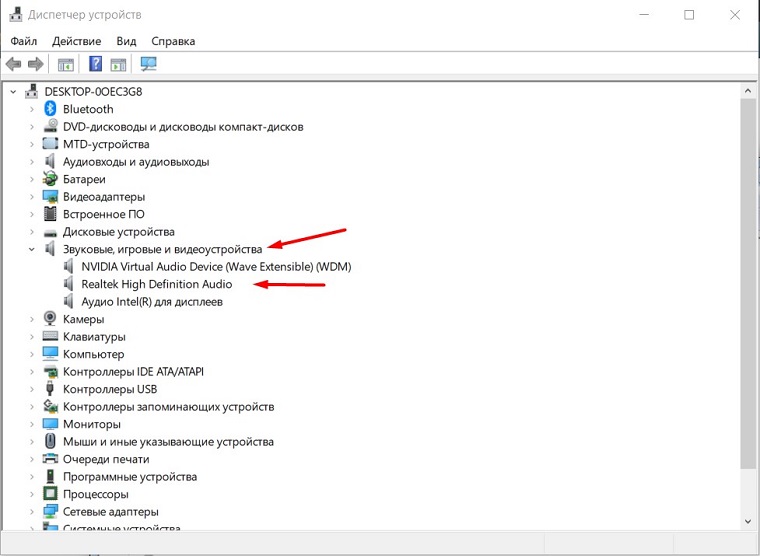 Рис. 5 Звуковые устройства в Диспетчере устройств
Рис. 5 Звуковые устройства в Диспетчере устройств
Как показано на скриншоте, нужно будет перейти во вкладку «Звуковые, игровые и видеоустройства». Если у вас всё выглядит так же, как и на изображении выше, то есть неизвестных устройств или неустановленных драйверов нет, тогда, вероятнее всего, ваша проблема кроется еще глубже.
Однако, рекомендуем вручную проверить, есть ли новые версии системного обеспечения для Realtek High Definition Audio. Для этого нажимаем правой кнопкой мыши на этом элементе и нажимаем «Обновить драйвер». Система самостоятельно проведёт поиск в интернете на наличие новых версий ПО и обновит его, если есть такая необходимость. Если после этого звук не появился, остается лишь один вариант.
5. Проверка на вирусы
Вероятнее всего, ваш компьютер заражен вирусным программным обеспечением и от него нужно избавляться. Идеальным инструментом для того, чтобы проверить систему на наличие вирусов – это Kaspersky.
Этот производитель дает возможность бесплатно скачать несколько инструментов для борьбы с нежелательным ПО. Нам нужен Virus Removal Tool. Скачиваем с официального сайта, запускаем тестирование. В случае, если приложение обнаружит опасное программное обеспечение, рекомендуем не задумываясь удалять его, так как помещение в карантин не всегда решает проблему.
Как минимум один из методов обязательно поможет при решении проблемы, связанной с отсутствием звука. Во время чтения статьи, рекомендуем повторить все этапы в той же последовательности, в которой они размешены здесь.
















