Почему не запускается Geforce Experience?
- Сбой фонового процесса приложения
- Ошибка 0x0003
- Как настроить автоматическое включение GeForce Experience?
- Итог
GeForce Expirience – это основной инструмент для работы и программной настройки устройств с видеокартой от Nvidia. Это приложение регулярно проверяет наличие новой версии драйверов, а также позволяет настроить уникальные настройки как для конкретных приложений, так и для системы в целом.
Кроме того, если вы заядлый любитель компьютерных игр, наверняка вы оцените то, как умело приложение GeForce Experience адаптирует под ваше «железо» игровые настройки, сделав геймплей более плавным.
Иными словами, очень полезное приложение, без которого полноценная работа видеокарт от NVidia попросту невозможно. Однако, бывают случаи, когда программа не открывается по умолчанию и даже ручной запуск не помогает в этом случае. Как быть в таком случае? Как запустить GeForce Experience, если система упорно не дает сделать этого?
1. Сбой фонового процесса приложения
Как и большинство системных приложений, GeForce Experience на Windows 7, также, как и на более современной версии Windows 10, может отлично работать не только в режиме активного окна, но и в фоновом режиме, тихо выполняя свою задачу, потребляя меньше оперативной памяти и не отвлекая пользователя от повседневной работы. Практически все пользователи запускают приложение именно из трея. Вот как это выглядит на практике.
 Рис. 1 GeForce Experience, свернутый в трей
Рис. 1 GeForce Experience, свернутый в трей
Многие запускают программу именно через трей, нажимая правой кнопкой на иконку приложения, и выбирая там соответствующий пункт. Но как быть, если запуск приложения через трей не является возможным? Что делать, если программа просто игнорирует действия пользователя, даже не реагируя на вызов приложения?
Если вы пользователь ноутбука, вполне вероятно, что вы не отключаете своё устройство полностью, погружая его в спящий режим. Этот метод довольно удобный и позволяет быстро возобновить работу всех приложений, но это и может стать источником проблемы. Сбои в работе процесса – довольно частое дело, которое нередко остается незамеченным для неопытного пользователя. Именно поэтому самым оптимальным и порой работающим решением будет простая перезагрузка компьютера. Хоть звучит и банально, но столь простую проблему и решать нужно также просто и незамысловато.
Перед этим можно попробовать запустить GeForce Experience не через трей, а более сложным способом. Используем проводник и запускаем наше приложение напрямую. Если вы не меняли путь программы перед установкой, то вам нужно зайти в диск C, оттуда в Program Files (x86), а оттуда в папку NVidia Corporation. Находим внутри исполняемый (exe)-файл с названием нашей программы и запускаем её напрямую. Если у вас стоит Windows 10, вам нужно будет открыть другой исполняемый файл, который находится в папке NvContainer. Там находится файл с таким же именем, который вам и нужно запустить.
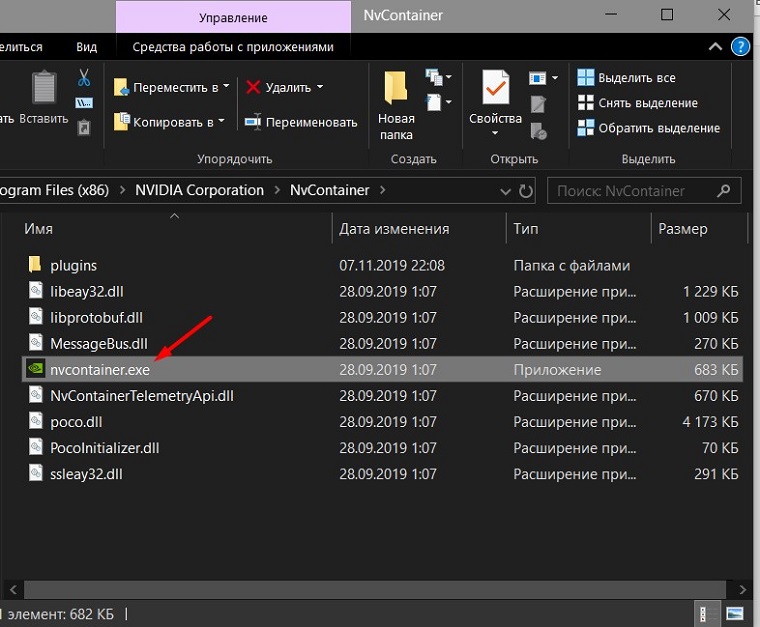 Рис. 2 Исполняемый файл GeForce Experience
Рис. 2 Исполняемый файл GeForce Experience
2 . Ошибка 0x0003
Еще одной очень популярной ошибкой остается 0х0003. Вся сложность заключается в том, что в самом окне с ошибкой ничего конкретного не сказано, кроме того, что можно попробовать перезагрузить компьютер, чтобы запустить приложение для работы видеокарты. Но если вы здесь, то наверняка перезагрузили свой ПК, но никакого эффекта это не дало. Что вообще из себя представляет эта ошибка и, что более важно, как исправить её?
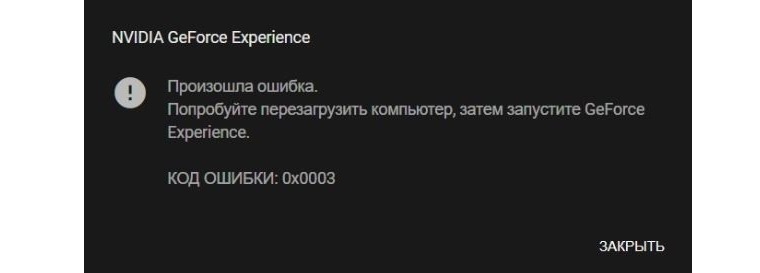 Рис. 3 Окно ошибки 0x0003
Рис. 3 Окно ошибки 0x0003
Эта ошибка может свидетельствовать о том, что в вашей системе присутствуют определенные сложности с работой внутренних служб NVidia. Вполне вероятно, что их настройки были немного изменены, поэтому нам предстоит самостоятельно исправить эту проблему. Для этого заходим в «Службы». Наиболее универсальный способ сделать это – воспользоваться комбинацией Win + R, после чего ввести в форме services.msc. В новом окне нужно будет отыскать сразу четыре разных службы и проверить их настройки вручную:
- NVidia Display Container LS;
- NVidia NetworkService Container;
- NVidia LocalSystem Container;
- NVidia Telemetry Container.
Первое, что нужно будет сделать – это проставить верные типы запуска, если они были изменены. Все вышеупомянутые элементы, кроме NetworkService Container должны запускать автоматически, а второй элемент списка – вручную. Чтобы сделать это вам нужно правой кнопкой выбрать нужную службу и во вкладке «Общие» изменить тип запуска. Если служба отключена, запустите её.
Особое внимание уделяем последней в списке службе – Telemetry Container. Также заходим в её свойства, но переключаемся с вкладки «Общие» на «Вход в систему». Там ставим галочку на пункте «Разрешить взаимодействовать с рабочим столом». Вот как это выглядит наглядно.
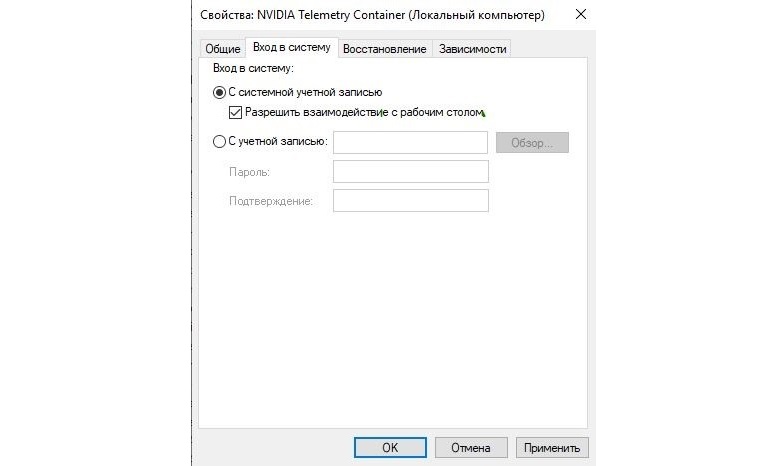 Рис. 4 Свойства службы Telemetry Container
Рис. 4 Свойства службы Telemetry Container
Чтобы ваши действия гарантировано принесли результат, рекомендуем не останавливаться на уже сделанном и обновить драйвера на видеокарту. Для этого заходим на официальный сайт компании NVidia и скачиваем там последнюю версию драйверов. Обязательно поставьте тип драйвера на «Стандартные». Проблема может быть с тестовыми версиями драйверов, которые не всегда стабильные. Выбираем свою систему и скачиваем драйвера, таким образом заменяя предыдущую версию.
После всех этих операций, которые были проведены с вашим ПК, рекомендуем полностью перегрузить его, чтобы система смогла адаптироваться к изменениям, которые были проведены. Если же ошибка продолжает возникать, рекомендуем полностью удалить драйвера вашей видеокарты, после чего установить последнюю версию в «чистом» режиме.
- Заходим в Диспетчер устройств.
- Находим там категорию «Видеоадаптеры» и в нём пункт с видеокартой.
- Запускаем «Свойства» и переходим в раздел «Драйвер», как показано на скриншоте.
- Выберите пункт «Удалить устройство».
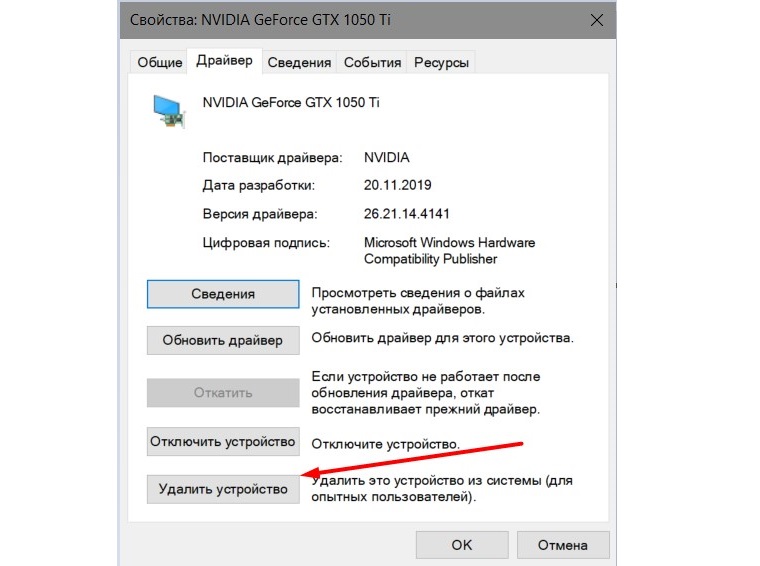 Рис. 5 Удаление драйвера видеокарты
Рис. 5 Удаление драйвера видеокарты
После этого скачиваем установщик драйвера с официального сайта, устанавливаем и перезагружаем ПК. Отметим, что эти же инструкции могут помочь вам для устранения еще одной популярной ошибки, которая нередко именуется пользователями как «something went wrong» или «что-то пошло не так». Именно это сообщение может всплывать в окошке с сообщением, отсюда и название, которое легко вошло в обиход.
3. Как настроить автоматическое включение GeForce Experience?
Несмотря на то, что эта программа должна запускаться при каждой активации системы, многие пользователи, пытаясь оптимизировать работу своего ПК, удаляют практически все процессы из автозагрузки, из-за чего и возникают различные вопросы, по типу «почему не запускается GeForce Experience?». Если вы перезагрузили ноутбук, а приложение для работы видеокарты всё равно не работает, как быть в таком случае? Что сделать, чтобы оно вновь запускалось вместе с системой?
Для пользователей Windows 10 решение этой проблемы заключается в очень простых действиях. Открываем меню «Пуск» и пишем в поиске «Автозагрузка». Система предложит вам перейти в соответствующий раздел параметров системы, что и нужно сделать.
В новом окне откроется целый список различных приложений, которые имеют правило запуска вместе с системой, но в ваших руках, активировать автозагрузку или нет. Найдите в этом списке нужный вам GeForce Experience и поставьте галочку напротив него. Удостовериться в том, что ваш девайс принял изменения можно перезагрузив ПК и проверив, запустилась ли наша программа автоматически.
Рекомендуем воспользоваться диспетчером задач в случае проблем, чтобы определить, пыталась ли программа запуститься или же она игнорировала заданное ей условие. Как бы там ни было, а полная переустановка приложения от nvidia может решить вашу проблему в любом случае, так как по умолчанию настройки GeForce Experience вынуждают приложение запускаться сразу после загрузки системы.
4. Итог
Если же ни один из шагов, описанных в этой статье не помог, тогда мы рекомендуем вам обратиться в службу поддержки компании NVidia. Сделать это можно на их официальном сайте, заполнив небольшую форму.
Прежде чем сделать это можно просмотреть список часто задаваемых вопросов, чтобы убедиться в том, что вы сделали всё возможное.
















