Как расширить том диска в Windows 10?
Когда места на системном диске становится недостаточно, возникает вопрос о том, как расширить том. Нехватка памяти приводит к тому, что невозможно установить какие-то новые программы и загрузить файлы на диск С. Поэтому мы рассмотрим несколько способов, как можно перераспределить память.
1. Предисловие
В данной инструкции мы рассмотрим, как отнять память у других дисков и перенести его на системный том. Допустим, на С: у вас 300 Гб, а на D: - 700 Гб. Вы берете 200 Гб из D: и переносите их на С:. Расширить память другими способами невозможно. Если у вас просто не хватает места на жестком диске, нужно купить новый или использовать дополнительный носитель, возможно, внешний.
 Рис. №1. Внешний жесткий диск
Рис. №1. Внешний жесткий диск
Еще личные файлы можно хранить в облачных хранилищах. Это, кроме всего прочего, более надежно. Ведь физический носитель информации может потеряться или сломаться. С облаками такого не произойдет. Если один сервер выйдет из строя, заработает другой и файлы никуда не пропадут.
А теперь приступим к рассмотрению того, как перераспределить место на жестком диске.
2. Используем возможности Windows
Пошаговая инструкция выглядит так:
- Нажмите на клавиатуре «Win»+«R». В появившемся окне введите «diskmgmt.msc». В Виндовс 10 также можно нажать правой кнопкой мыши и в появившемся меню выбрать вариант «Управление дисками».
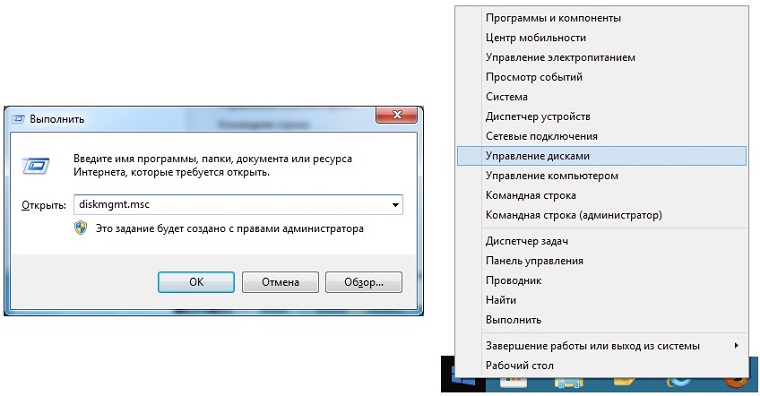 Рис. №2. Запуск системной утилиты «Управление дисками»
Рис. №2. Запуск системной утилиты «Управление дисками»
- Нажмите правой кнопкой мыши на том диске, от которого хотите убрать немного памяти. Чаще всего это D:, но, возможно, в вашем случае он называется как-то по-другому. В выпадающем меню выберете вариант «Сжать том».
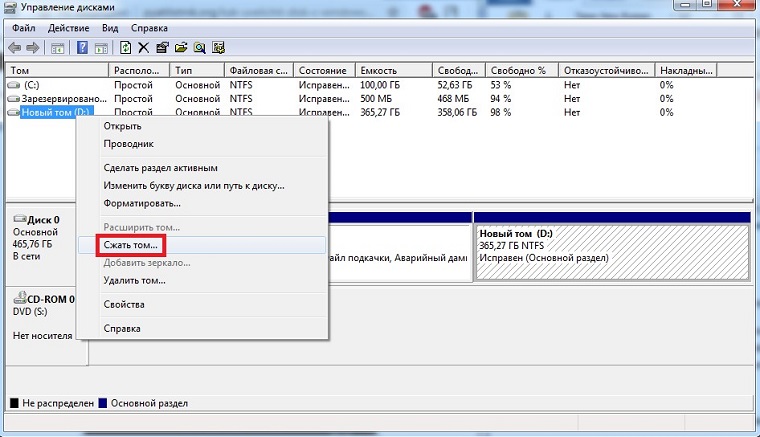 Рис. №3. «Сжать том» в окне «Управление дисками»
Рис. №3. «Сжать том» в окне «Управление дисками»
- В строке «Размер сжимаемого пространства» укажите, сколько хотите убрать. Обратите внимание, что это значение не может быть больше, чем указано в строке «Доступное для сжатия пространство». В конце нажмите кнопку «Сжать». Обратите внимание, что размер здесь указывается в мегабайтах, а не в гигабайтах. Для справки: 1024 Мб = 1 Гб.
Подсказка: Если хотите увеличить «Доступное для сжатия пространство», удалите файлы с диска. Суть в том, что операционная система не может убрать ту память, которая чем-то занята.
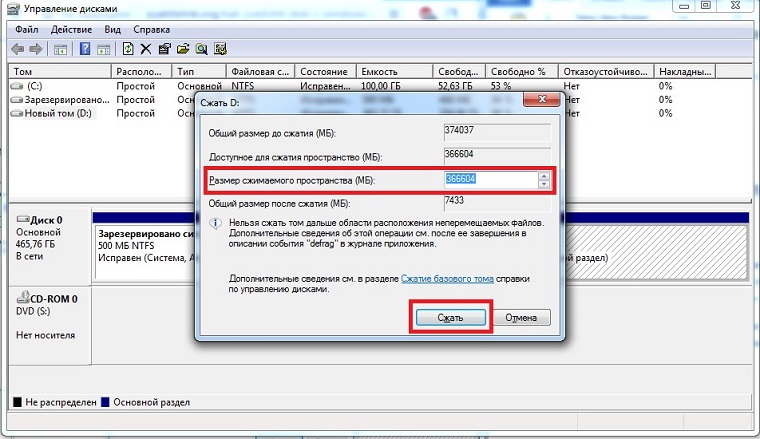 Рис. №4. Окно сжатия диска
Рис. №4. Окно сжатия диска
- Теперь у вас появится нераспределенное пространство. Нажмите на системный диск правой кнопкой мыши и выберете вариант «Расширить том». Дальше таким же образом, как и в случае со сжатием (появится такое же окно) выберете, сколько хотите добавить.
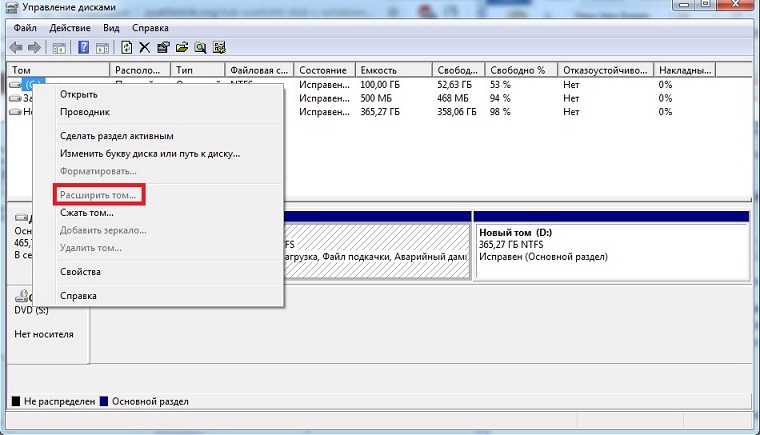 Рис. №5. Пункт «Расширить том» на системном диске
Рис. №5. Пункт «Расширить том» на системном диске
Проблема только в том, что в большинстве случаев ОС не даст расширить системный том. То есть пункт меню будет недоступен, так как это показано на скриншоте выше. По каким причинам это происходит, непонятно. Поэтому придется использовать специальные программы, которые в принудительном порядке перераспределят место на дисках.
3. Aomei Partition Assistant
Скачать программу лучше всего на официальном сайте aomeitech.com. Там есть стандартная версия, которая распространяется бесплатно, и профессиональная. Нам вполне хватит и первой. Откройте ссылку выше и нажмите кнопку «Download» в блоке «Partition Assistant Standard Edition».
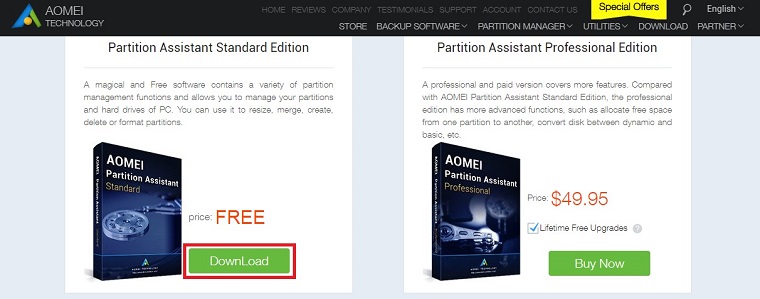 Рис. №6. Кнопка «Download» в блоке «Partition Assistant Standard Edition»
Рис. №6. Кнопка «Download» в блоке «Partition Assistant Standard Edition»
Устанавливается ПО точно так же, как и любое другое. Запустите файл формата .exe, укажите, куда устанавливать программу, и следуйте инструкциям, которые увидите на экране. Не забудьте указать русский язык во время инсталляции.
Запустите Aomei Partition Assistant Standard Edition и сделайте вот что:
- На панели внизу кликните правой кнопкой мыши на том диске, от которого хотите отнять немного памяти. Выберете вариант «Изменить размер раздела» в появившемся меню.
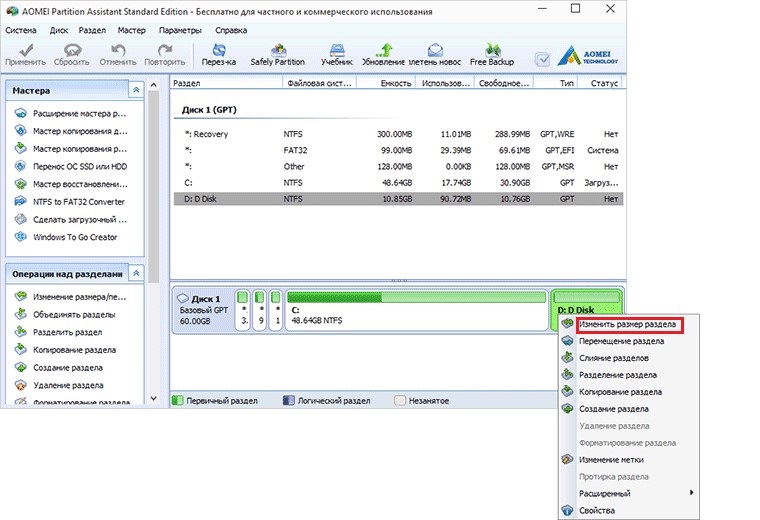 Рис. №7. Вариант «Изменить размер раздела»
Рис. №7. Вариант «Изменить размер раздела»
- Здесь интерфейс немного другой. Передвигайте ползунок вверху таким образом, чтобы указать требуемый размер диска после сжатия. То есть незанятое пространство будет находиться слева (оно выделено на фотографии внизу), а размер тома – справа. Также можно ввести размер в гигабайтах немного ниже. В конце нажмите кнопку «ОК».
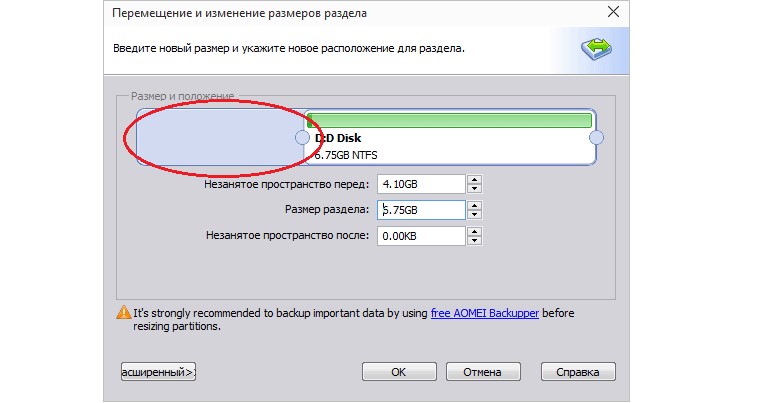 Рис. №8. Перераспределение размера тома в Aomei Partition Assistant Standard Edition
Рис. №8. Перераспределение размера тома в Aomei Partition Assistant Standard Edition
- Теперь нажмите на диск С: правой кнопкой мыши, выберете в меню пункт «Изменить размер раздела».
- В появившемся окне укажите новый объем памяти, используя нераспределенное место. Для этого не уменьшайте размер, а наоборот, увеличивайте его. Тяните ползунок вправо. Также вы можете указать размер в виде текста немного ниже. В конце нажмите «ОК».
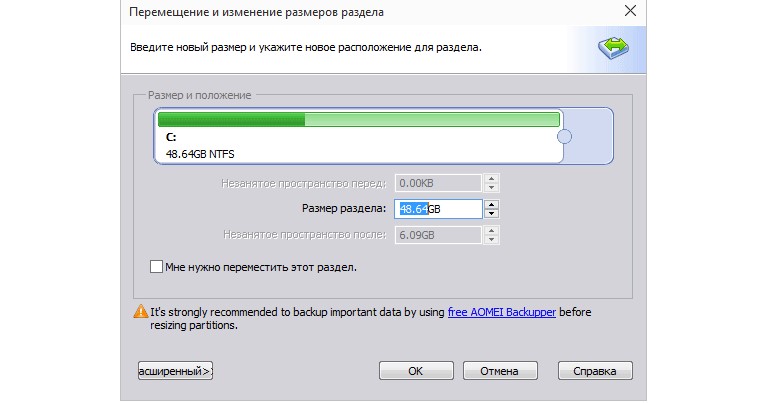 Рис. №9. Расширение системного тома в Aomei Partition Assistant
Рис. №9. Расширение системного тома в Aomei Partition Assistant
- Теперь нужно сделать так, чтобы выполненные изменения вступили в силу. Для этого в главном окне программы кликните «Применить» вверху слева. После этого появится еще несколько окон, в которых нужно нажать «Да» или «ОК». Произойдет перезагрузка (возможно, не одна, а несколько).
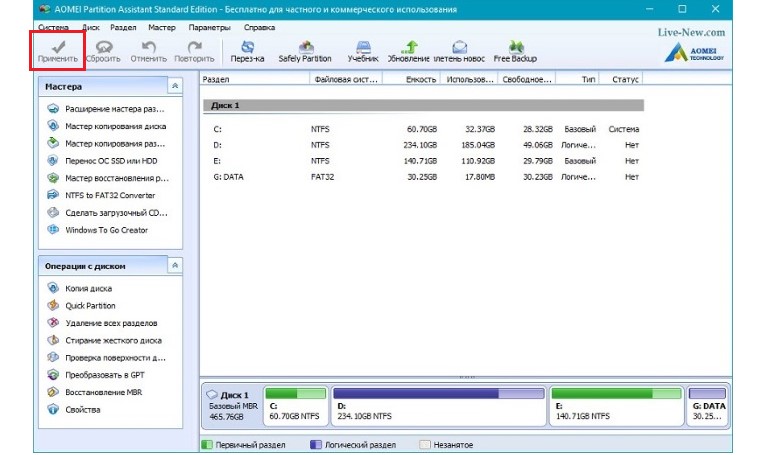 Рис. №10. Кнопка «Применить» в главном окне программы
Рис. №10. Кнопка «Применить» в главном окне программы
Теперь размер дисков изменен, и вы можете пользоваться ними.
4. MiniTool Partition Wizard Free
Есть еще одна очень хорошая программа, которая позволяет выполнить поставленную задачу. Интересно, что интерфейс у нее очень похож на Aomei Partition Assistant, так что если у вас не получится скачать или установить ее, используйте MiniTool Partition Wizard. Загрузить ПО можно на официальном сайте, partitionwizard.com. Просто нажмите там кнопку «Download», загрузите, установите и запустите программу.
Дальше стоит сделать следующее:
- В главном окне MiniTool Partition Wizard Free нажмите правой кнопкой мыши на том разделе, который хотите редактировать. Выбираем D:.
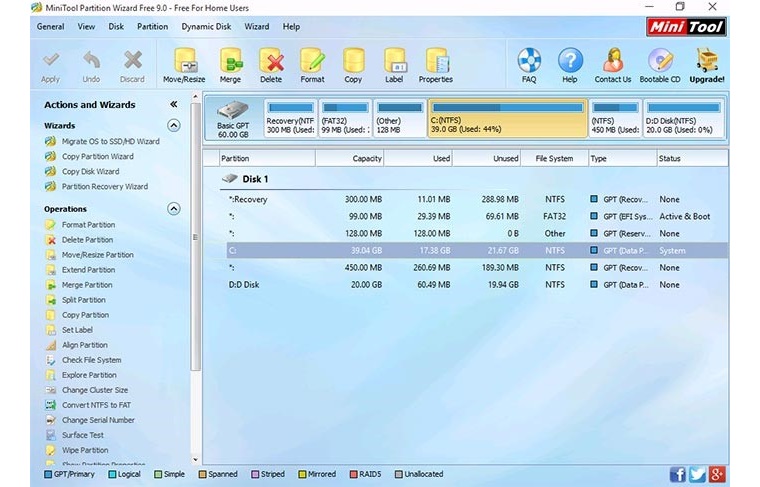 Рис. №11. Главное окно MiniTool Partition Wizard Free
Рис. №11. Главное окно MiniTool Partition Wizard Free
- В выпадающем меню следует выбрать самый первый вариант («Move/Resize Partition»). Он и отвечает за изменение объема.
- Появится точно такое же окно, как и в Aomei Partition Assistant. Там нужно передвинуть ползунок вверху таким образом, чтобы оставить нужное количество свободного пространства слева. Также можно указать объем этого свободного места в строке «Unallocated Space Before». Здесь параметры указываются в мегабайтах. В конце жмите «ОК» внизу.
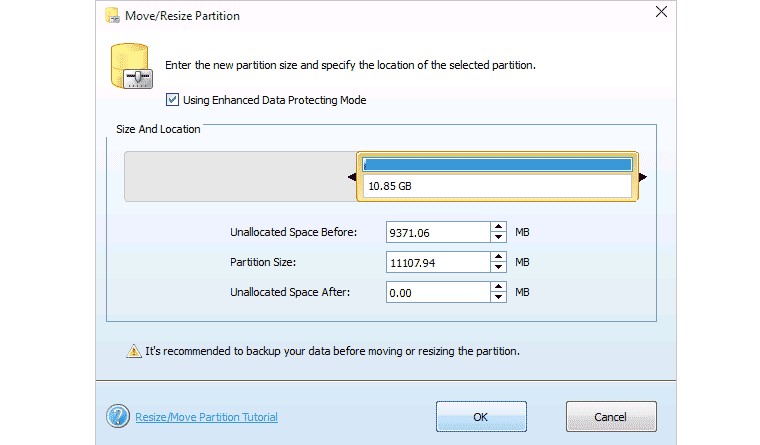 Рис. №12. Окно перераспределения памяти диска
Рис. №12. Окно перераспределения памяти диска
- Дальше кликните правой кнопкой мыши на том диске, к которому хотите добавить определенное количество пространства (С:) и выберете первый пункт.
- Передвигайте ползунок вверху таким образом, чтобы заполнить свободное место или его часть. В конце жмите «ОК».
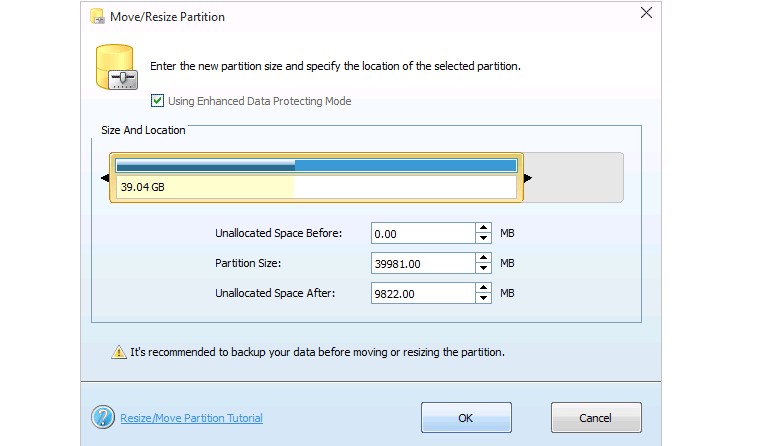 Рис. №13. Определение объема системного диска в MiniTool Partition Wizard Free
Рис. №13. Определение объема системного диска в MiniTool Partition Wizard Free
- В главном окне нужно кликнуть «Apply» слева вверху. Дальше согласитесь с несколькими запросами.
Компьютер перезагрузится, и изменения вступят в силу.
















