Руководство по прошивке телефона Sony Xperia Z1
- Инструкция по прошивке телефона Sony Xperia Z1
- Активация Root-прав на смартфоне
- Установка кастомного рекавери (TeamWin recovery)
- Установка кастомной прошивки через TeamWin recovery
- Изменение ошибок прошивки (исправления работы камеры)
Sony Xperia Z1 – телефон с большим набором функций и красивым внешним видом, из-за чего сегодня он пользуется большим спросом среди пользователей.
Стандартные настройки смартфона открывают перед владельцем широкий ряд возможностей, однако их можно увеличить, прибегнув к такому способу, как прошивка Sony Xperia Z1 через специальные программы. Мы подробно рассмотрим эту процедуру и предоставим пошаговую инструкцию.
 Рис. №1. Смартфон Sony Xperia Z1
Рис. №1. Смартфон Sony Xperia Z1
1. Инструкция по прошивке телефона Sony Xperia Z1
Рассмотрим пошагово, какие действия необходимо выполнить для выполнения прошивки смартфона Sony Xperia Z1:
- Если на телефоне хранятся важные для пользователя данные, то их следует перенести и сохранить в другом надежном месте. Делается это легко. Например, через бекап.
Важно! Перед началом прошивки, желательно полностью прочитать всю инструкцию до конца, и только после этого приступать к работе. И еще, обязательно стоит подумать, нужна ли прошивка в принципе этому телефону.
- Начинается все со скачивания на компьютер требуемых файлов: программатора, драйвера и самой прошивки. Также потребуется приложение для доступа к Root и кастомное рекавери. Найти все это можно в интернете в открытом доступе.
- Когда все программы будут скачаны на компьютер, их нужно разархивировать (при необходимости) и установить на ПК. При установке лучше выключить антивирус.
- Первым делом устанавливается программа для прошивки Flashtool, после чего можно переходить к установке драйверов на Xperia Z1.
Делается это следующими образом:
- Необходимо активировать режим Flashtool на телефоне, зажав кнопку уменьшения громкости. При выполнении этого действия в диспетчере задач компьютера должен отобразиться новый объект «S1Boot Fastboot». По умолчанию оно будет помечено восклицательным знаком желтого цвета – это означает, что драйвера не установлены.
- Далее следует нажать правой кнопкой мыши на имя устройства, после чего выбрать «Обновить драйверы», затем «Поиск драйверов на этом ПК» и в завершении «Выбрать драйвер среди установленных драйверов».
- После выполнения этой процедуры появится окно с перечнем стандартных типов оборудования – здесь необходимо выбрать «Отобразить все устройства» и нажать кнопку «Продолжить».
- Выбрать вариант установки с диска, через кнопку «Обзор» найти месторасположение папки с нужными драйверами, зайти в нее и выбрать конкретный драйвер. После выбора драйвера продолжить операцию, нажав на кнопку «Далее».
- Следующий шаг – установка «Android Root». Для этого потребуется, чтобы компьютер имел доступ к интернету (только при первом подключении). Необходимо распаковать скачанный архив с утилитой и разархивировать его, прописав путь с наименьшим (желательно) количеством символов и без указания русских букв. В завершении установки требуется выполнить перезагрузку компьютера.
- Чтобы новая прошивка смартфона Sony Xperia Z1 была выполнена успешно, необходимо вернуть стандартную прошивку.
Для этого нужно проделать несколько шагов:
- Выключить на компьютере антивирус и фаервол, скопировать файл C6903_14.1.G.1.534_PCT_1276-7743.ftf (получен при разархивировании драйверов) в папку /flashtool/firmwares.
- Открыть файл FlashTool.exe (FlashTool64.exe) – выбрать нужное приложение в зависимости от типа установленной на компьютере операционной системы (х86 или х64).
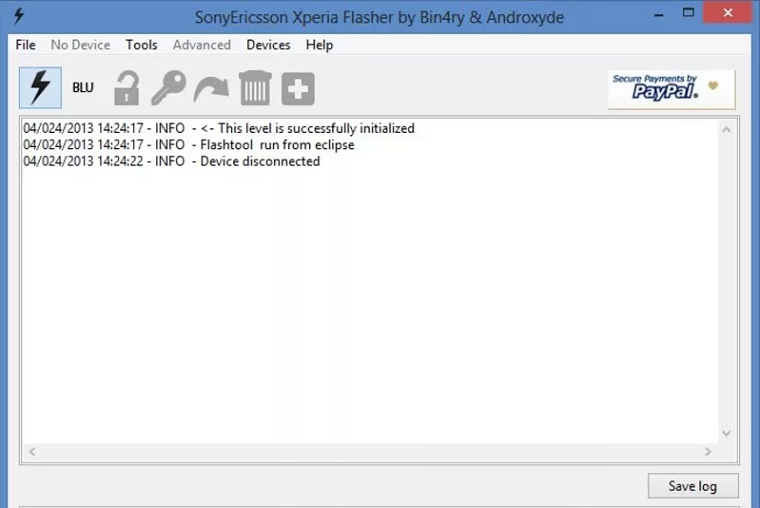 Рис. №2. Окно программы «FlashTool»
Рис. №2. Окно программы «FlashTool»
- Отключить телефон и подождать полминуты для выполнения завершения всех активных процессов. Спустя это время нажать на клавишу, на которой есть символ молнии. Указать “FLASHMODE”, после чего два раза нажать на нужную прошивку или, зажав ее, перетащить в меню приложения. Далее нажать на «Flash».
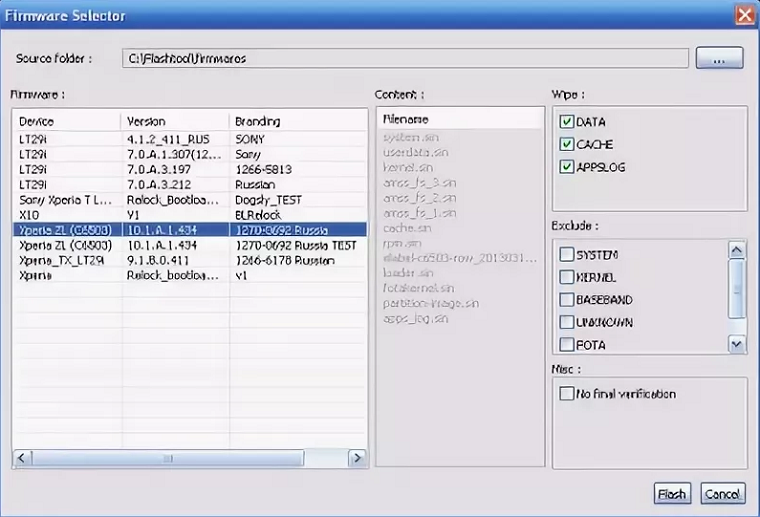 Рис. №3. Выбор прошивки в программе «FlashTool»
Рис. №3. Выбор прошивки в программе «FlashTool»
После выбора прошивки откроется меню, в котором исходит запрос подключения смартфона. При возникновении этого окна следует зажать кнопку «Громкость вниз» и подсоединить кабель USB, связанный с ПК.
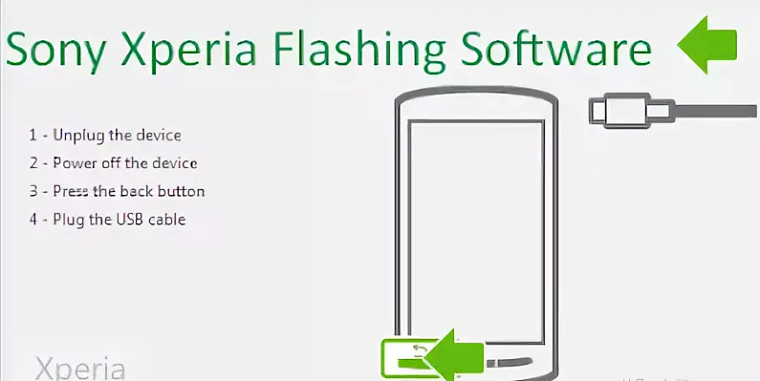 Рис. №4. Sony Xperia Z1 «FlashMode»
Рис. №4. Sony Xperia Z1 «FlashMode»
В приложении FlashTool, тем временем, произведется опознание устройства и запустится его прошивка.
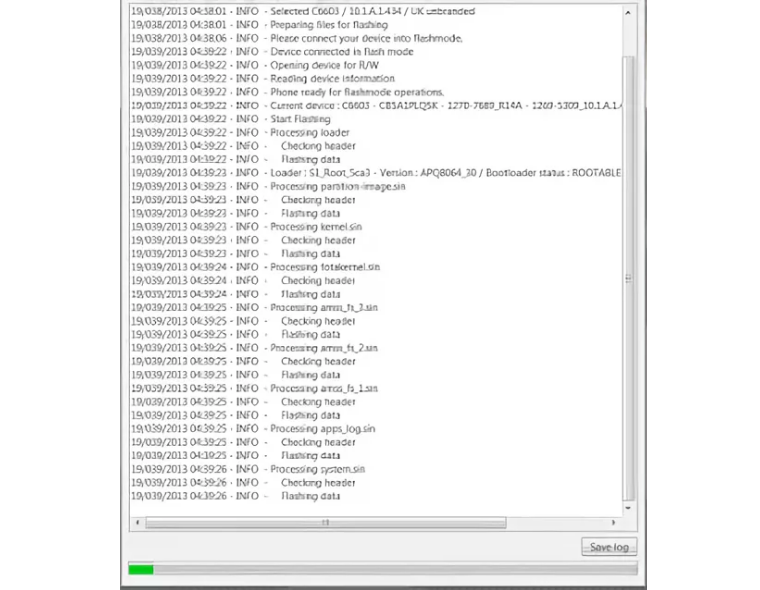 Рис. №5. Старт прошивки устройства
Рис. №5. Старт прошивки устройства
При успешном завершении, в нижней части лога отобразится надпись «Flashing finished», что означает выполнение прошивки. После появления этой надписи следует отключить телефон от кабеля и полностью выключить его.
Внимание! В связи с откатом, смартфон перестанет распознавать телефонную связь. Не стоит бояться этого явления, так как это вполне нормальная реакция на новую прошивку. В будущем эта проблема устраняется – обязательно дочитайте инструкцию до конца и проделайте описанные в ней шаги!
2. Активация Root-прав на смартфоне
Этот пункт стоит выделить отдельно, так как он выполняется уже после самой прошивки телефона и нужен для корректной его работы.
После успешного выполнения прошивки необходимо выключить телефон и запустить режим отладки. Делается это в меню настроек: раздел «Параметры для разработчиков», далее поставить галочку напротив строки «Отладка по USB». Затем, необходимо открыть программу Kingo Android Root, причем при первом запуске обязательно компьютер должен иметь соединение с интернетом.
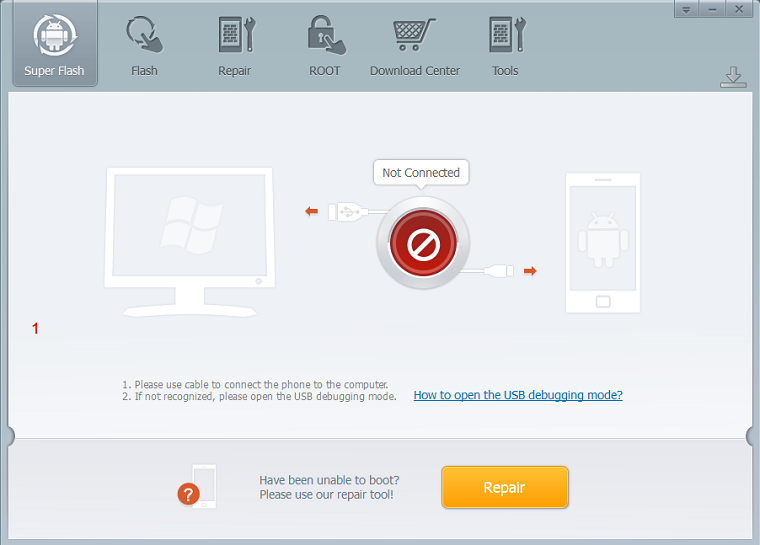 Рис. №6. Интерфейс приложения Kingo Android Root
Рис. №6. Интерфейс приложения Kingo Android Root
Далее следует подсоединить смартфон к компьютеру, подождать установки драйверов и появления кнопки «ROOT».
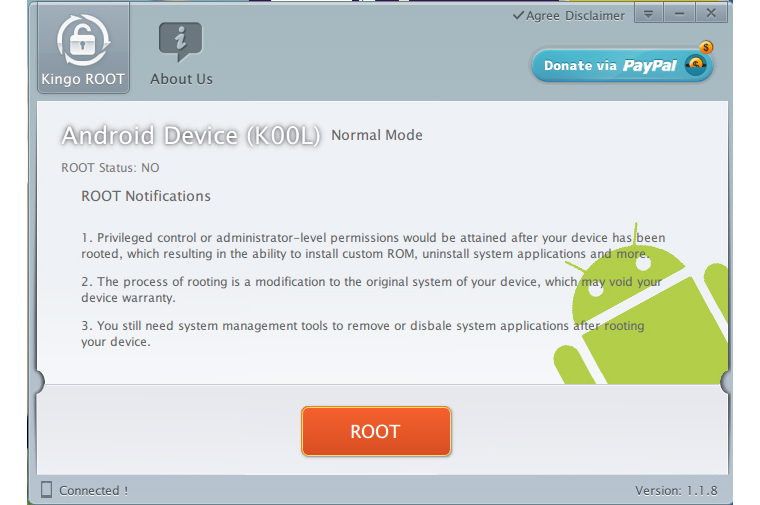 Рис. №7. Появление кнопки «ROOT» после установки драйверов
Рис. №7. Появление кнопки «ROOT» после установки драйверов
Необходимо нажать на эту кнопку и дождаться, пока будут предоставлены права супер пользователя на этом телефоне.
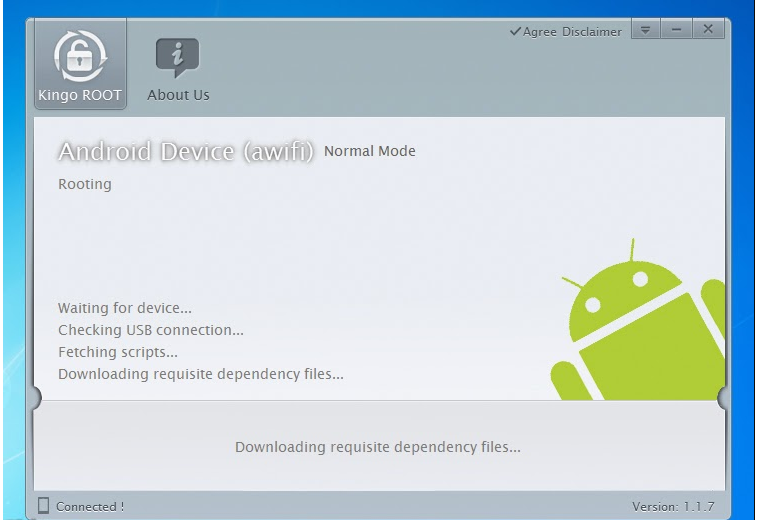 Рис. №8. Ожидание предоставления root-прав на смартфоне
Рис. №8. Ожидание предоставления root-прав на смартфоне
После удачного окончания процесса, смартфон самостоятельно выполнит перезагрузку и на компьютере появится новое окно, как на рис. №9.
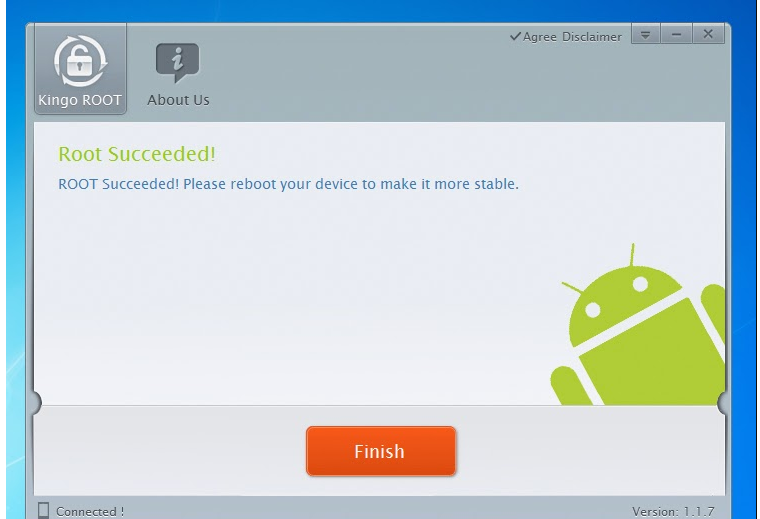 Рис. №9. Завершение процедуры предоставления root-прав
Рис. №9. Завершение процедуры предоставления root-прав
После этого можно нажать кнопку FINISH и отключить смартфон от компьютера.
Внимание! Если на операционной системе Windows 8 возникают проблему при получении root-прав, то следует использовать приложение VRoot.
На этом процедура получения root-прав закончена.
3. Установка кастомного рекавери (TeamWin recovery)
Для выполнения этой процедуры необходимо активировать в телефоне режим отладки и подсоединить смартфон к компьютеру. На нем открыть файл install.bat из директории С:\Z1-DualRecovery-LOCKED_FIXED (ранее было сказано о необходимости скачивания кастомного рекавери).
Далее требуется указать приложение, которое установилось при активации супер пользователя и получении root-прав. По окончании процедуры установки, телефон отключается от компьютера и выполняется его перезагрузка.
4. Установка кастомной прошивки через TeamWin recovery
На этом этапе нужно скопировать файл прошивки на карту памяти, после чего выполнить запуск смартфона в режиме TeamWin recovery.
Чтобы это сделать, необходимо при появлении на дисплее надписи «SONY», зажать клавишу уменьшения громкости и при появлении двух вибросигналов отпустить ее – должен моргнуть фиолетовый индикатор. Так производится запуск TWRP. В нем требуется стереть с устройства ненужную информацию.
Нужно выбрать пункт «WIPE» и затем «ADVANCED WIPE». Активировать значения SYSTEM, DATA, CACHE, DALVIK CACHE , поставив на них галочки. Провести и дождаться окончания успешного завершения процедуры, причем после этого категорически запрещено выключать или перезагружать смартфон – так он навсегда испортится.
Далее требуется зайти в TWRP и начать инсталляцию файла прошивки. Когда нужный файл будет выбран, нажать на «Swipe to Confirm Flash» и дождаться успешного завершения операции. После этого необходимо выключить смартфон, нажав кнопка включения/выключения и клавишу увеличения звука, пока не раздастся три вибросигнала.
5. Изменение ошибок прошивки (исправления работы камеры)
В этом разделе рассмотрим, как отладить работу камеры после прошивки телефона.
Начать следует с отключения антивируса и фаервола на ПК. Переместить файл C6903_14.3.A.0.757_PCT_1276-7743.ftf в директорию /flashtool/firmwares и открыть на компьютере приложение FlashTool, причем выбрать надо из двух файлов с расширением .exe в зависимости от установленной на ПК операционной системы.
Затем телефон нужно отключить и подождать полминуты – это требуется для окончательного завершения всех процессов. Далее следует нажать на клавишу с символом молнии и указать «FLASHMODE», после чего два раза нажать на подходящую прошивку. В меню «Wipe» снять все галочки, исключить SYSTEM и NO FINAL VERIFICATION. После этого нажать на кнопку «Flash».
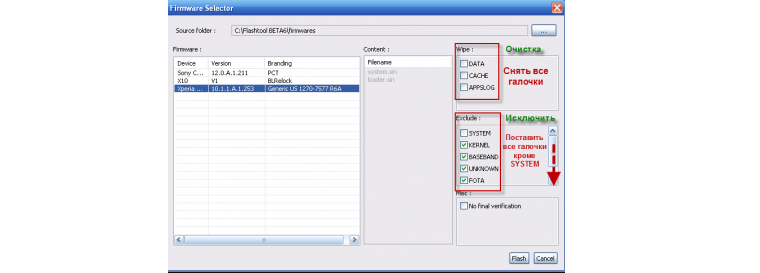 Рис. №10. Настройки в программе FlashTool для фикса камеры
Рис. №10. Настройки в программе FlashTool для фикса камеры
Далее на экране появится сообщение с просьбой подключить смартфон. Для этого требуется зажать кнопку уменьшения звука на устройстве и подключить кабель USB, связанный с ПК. После выполнения этого шага в приложении запустится опознавание устройства и начнется непосредственно прошивка.
При выведении в окне в нижней его части сообщения «Flashing finished», следует отсоединить кабель USB и включить смартфон.
При первом запуске после прошивки телефона Sony Xperia Z1 может потребоваться заметно больше времени для включения. Не стоит раньше времени поднимать панику и думать, что устройство сломалось. Скорее всего, просто нужно еще немного подождать.
В завершении, предлагаем ознакомиться с видео руководством по прошивке телефона Sony Xperia Z1.
















