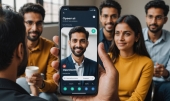Как установить расширение SaveFrom.net для Google Chrome?
- Пошаговая инструкция по скачиванию SaveFrom.Net Helper
- Как можно скачать ролик с ютуба с помощью помощника?
- Итог
Запросов в поисковых системах о том, как можно скачать видео с ютуба или других популярных площадок, невероятно много. Практически каждый пользователь хоть раз хотел скачать новый клип от любимого исполнителя, часть стрима или просто понравившийся видеоролик с ютуба, но как это сделать?
Специально для этих целей и был разработан сервис Savefrom, который дарит возможность многим пользователям бесплатно скачивать видеоролики в удобном для них формате прямо из ютуба.
Однако, не так давно разработчики SaveFrom.net выпустили отдельное расширение, которое значительно упрощает процесс скачивания любимой музыки или других файлов. В этой статье мы предоставим подробную инструкцию, воспользовавшись которой читатель сможет сам скачать на свой ПК расширение SaveFrom.net.
1. Пошаговая инструкция по скачиванию SaveFrom.Net Helper
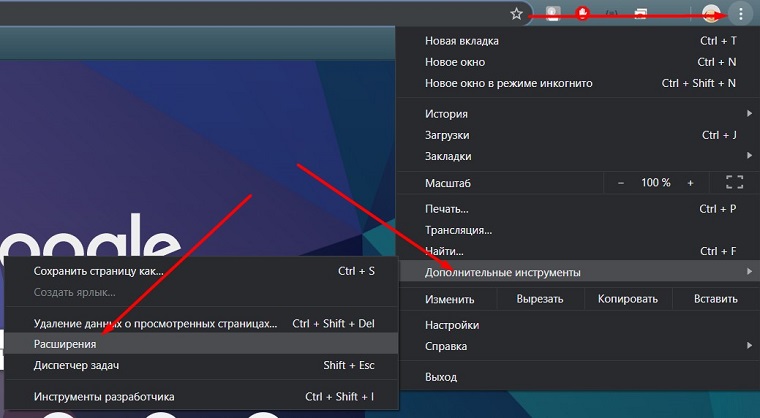 Рис. 1 Меню в Google Chrome
Рис. 1 Меню в Google Chrome
- Нажимаем на иконку опций, которая находится в правом верхнем углу вашего браузера. На скриншоте выше видно, что она изображена в виде трёх вертикально расположенных точек. Активируем всплывающее меню нажатием на эту кнопку.
- Многие пользователи автоматически заходят в настройки, чтобы найти магазин расширений там, однако, попасть в него можно по-другому. Как показано на скриншоте выше, нужно найти пункт «Дополнительные инструменты», наведя на которые откроется дополнительный список, в котором нам остается выбрать «Расширения». Нажимаем на кнопку и открываем новое окно.
- В новом окне будут показаны все расширения, которые установлены на вашем ПК, но нас интересует совсем другое. В левом верхнем углу нажимаем открываем скрытую часть окна. В самом низу можно будет увидеть маленькую ссылку с подписью «Открыть интернет-магазин Chrome», и именно этот пункт меню нам нужен.
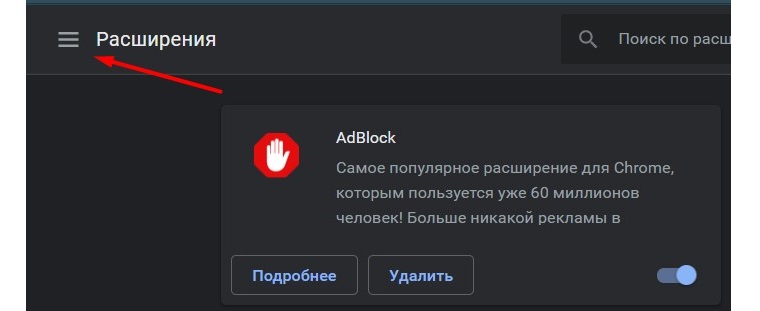 Рис. 2 Иконка, открывающая дополнительные возможности меню «Расширения»
Рис. 2 Иконка, открывающая дополнительные возможности меню «Расширения»
- Откроется очередное окно, в котором нам нужно будет найти расширение от SaveFrom, чтобы установить его в свой браузер. Здесь сложностей быть не должно, так как интерфейс этого приложения очень прост и понятен. В глаза бросается список рекомендуемых приложений, которые можно дополнительно поставить на свой браузер, огромный раздел с темами, а также массой полезных и интересных дополнений, которые превратят ваш браузер в очень универсальный инструмент. Тем не менее, нам нужно найти там поиск и ввести там Chameleon.
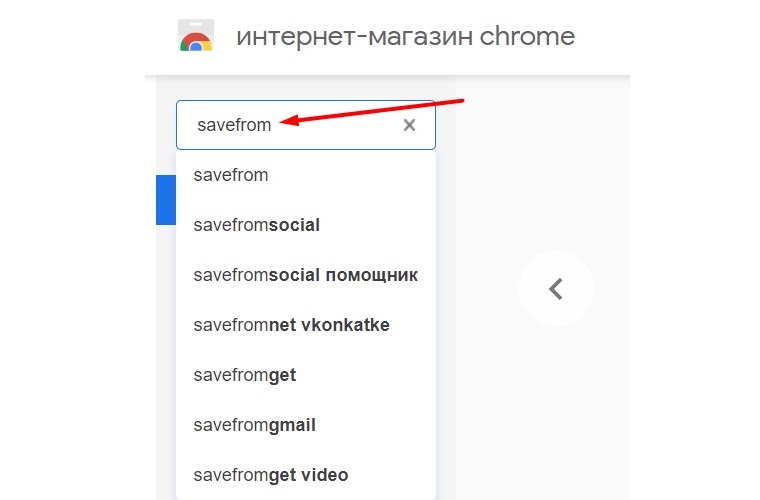 Рис. 3 Поиск в интернет-магазине Chrome
Рис. 3 Поиск в интернет-магазине Chrome
- Этот инструмент является обязательным, чтобы в полной мере пользоваться возможностями Savefrom.net и просто установить его на свой браузер. Кликаем на иконку, как это показано на скриншоте, после чего подтверждаем установку и переходим к следующему этапу.
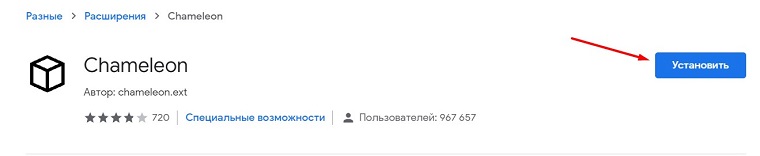 Рис. 4 Кнопка «Установить» для расширения Chameleon
Рис. 4 Кнопка «Установить» для расширения Chameleon
- Последний этап перед завершением установки заключается в том, что нам нужно перейти на сайт addons.opera.com. На этом сайте находим SaveFrom.net helper, который нужно будет встроить в Chameleon, скачанный заранее. Вводим в поиске название расширения, как показано на скриншоте и попадаем на страницу с дополнением для нашего браузера.
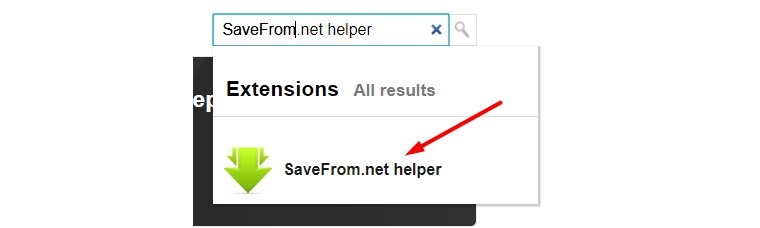 Рис. 5 Поиск расширений через магазин расширений Opera
Рис. 5 Поиск расширений через магазин расширений Opera
- Остается лишь перейти по ссылке в поиске и нажать на синюю кнопку с надписью Add To Chameleon. Таким образом вы сопряжете скачанные расширения и в топ-панели вашего браузера появится новая иконка – SaveFrom-помощника. Вот как выглядит кнопка скачивания у нас.
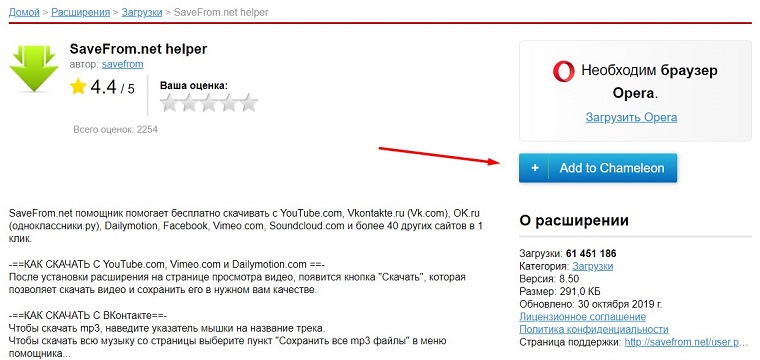 Рис. 6 Окно с SaveFrom.net помощником в магазине Opera
Рис. 6 Окно с SaveFrom.net помощником в магазине Opera
После этого пользователю будет открыто новое окно, в котором будет краткая инструкция, ознакомившись с которой можно выяснить, как скачивать файлы с практически любой страницы, где есть мультимедиа-контент.
2. Как можно скачать ролик с ютуба с помощью помощника?
Ну а теперь проверим работоспособность расширения, которое мы только скачали на практике. Для этого скачаем абсолютно любой ролик. Заходим в YouTube и выбираем первый попавшийся ролик, так как для теста подойдет и он.
 Рис. 7 Иконка скачивания в ролике на YouTube
Рис. 7 Иконка скачивания в ролике на YouTube
Нажимаем на новую иконку со стрелкой. Таким образом мы выбираем разрешение, в котором будет скачиваемый ролик. В зависимости от того, в каком качестве был загружен ролик, вы сможете скачать его на свой жесткий диск. Это означает, что если максимальное разрешение видео на сайте - 360р, получить его в высоком 720р-качестве не удастся.
Кликаем на белую стрелку на зеленом фоне, указываем путь для скачивания нового файла. После скачивания запускаем видеоролик, чтобы убедиться в том, что он действительно работает.
3. Итог
Вот так довольно просто и оперативно, за каких-то пару минут можно подключить небольшое расширение, позволяющее скачивать видеоролики.
Тем не менее, стоит предупредить, что для того, чтобы скачивать ролики в mp3-формате или в более высоком (от 1080р) качестве, нужно будет дополнительно установить специальный загрузчик, который устанавливается на жесткий диск.
Ummy Video Downloader справится с любым роликом, ведь пользователю нужно будет просто вставить ссылку на YouTube, выбрать качество и нажать «Скачать», после чего приложение начнет конвертацию формата, если это нужно, или просто скачает вам файл в исходном разрешении.
Но если вы готовы довольствоваться стандартным качеством, то скачивать дополнительное программное обеспечение вам не придётся. Если ссылка на скачивание не работает или иконка со стрелкой не появляется, обновите список ссылок.
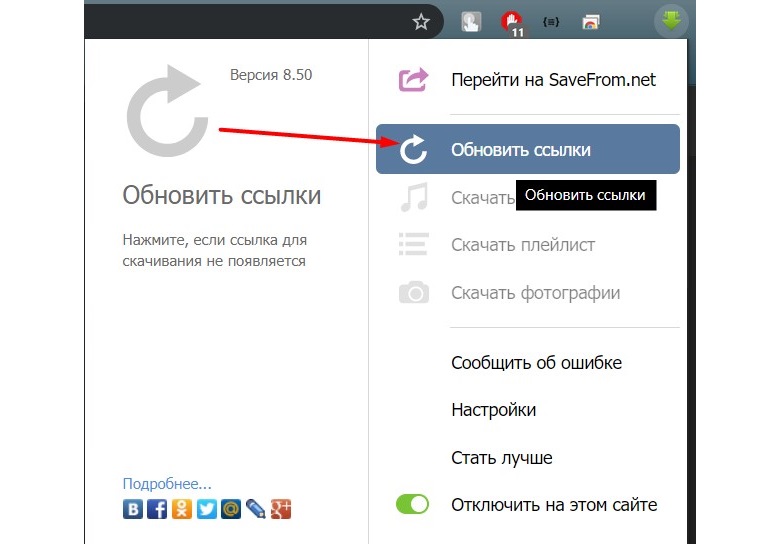 Рис. 8 Всплывающее окно от расширения SaveFrom.net Helper
Рис. 8 Всплывающее окно от расширения SaveFrom.net Helper