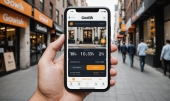Svchost грузит процессор: Как устранить проблему?
Если Вы обнаружили, что svchost грузит систему, есть несколько способов решения данной проблемы. Мы рассмотрим их все.
Содержание:
- Перезагрузка
- Отключение процессов
- Очистка системы
- Дефрагментация
- Вирусы
- Отключение обновлений
- Откат системы
- Физическое повреждение

1. Перезагрузка
В большинстве случаев помогает банальная перезагрузка компьютера. Это особенно актуально для Windows 10 и слабых компьютеров.
Данная операционная система достаточно тяжелая и иногда ее процессы могут перегружать слабые аппараты. Тогда нужно просто перезагрузить ПК или ноутбук.
Бывает, что компьютер включается, но через некоторое время начинается «та же песня», то есть все виснет. Значит, проблема более серьезная.
2. Отключение процессов
Опять же, на слабых машинах может возникать ситуация, когда пользователь запускает слишком много программ (или они запускаются сами, из автозагрузки) и это становится причиной глюков. При этом в диспетчере задач наибольшая нагрузка отображается на процессе svchost.exe.
Если проблема в действительно в этом, поможет вот что:
- Запустите диспетчер задач. Перейдите на вкладку «Процессы» вверху.
- Поочередно нажимайте на каждый правой кнопкой мыши и выбирайте пункт «Завершить процесс» в выпадающем меню. Разумеется, начать нужно с svchost.exe.
Важно! Завершать процессы, где в графе «Описание» указано «Система», «Windows» или что-то подобное, не нужно. Хотя если отключите, ничего страшного не произойдет. Нужно будет просто перезагрузиться.

Рис. №1. Остановка процессов в диспетчере задач
При этом с самого начала следует отключать те процессы, которые занимают больше всего памяти или которые оказывают наибольшее влияние на систему. Узнать эту информацию можно в графе «Память».
Лайфхак: Иногда также помогает удаление папки C:\WINDOWS\Prefetch. Просто найдите и удалите ее, затем закройте svchost.exe в диспетчере задач. Перезагрузите компьютер. Может быть, сработает!
Если закрытие какого-то процесса помогло, значит, проблема в обильном количестве программ и что-то нужно удалить.
Также можно выполнить чистку системы и дефрагментацию. Эти процедуры актуальны и для тех случаев, когда закрытие процессов не помогает.
3. Очистка системы
Эта процедура выполняется следующим образом:
- В папке «Компьютер» нажмите на диске (если дисков у Вас несколько, сделайте все указанные далее действия для всех из них) правой кнопкой мыши и выберете «Свойства».
- В появившемся окне нажмите «Очистка диска». Подождите некоторое время, пока выполнится проверка.
- Дальше поставьте галочки на всех пунктах открывшегося окна. Нажмите «ОК» и дождитесь окончания очистки.

Рис. №2. Процесс очистки системы от мусора
Также на Windows 7 и других операционных системах очень хорошо помогает использование дополнительного программного обеспечения для очистки. Лучшим из них является CCleaner. Скачать его бесплатно можно, к примеру, на ccleaner.org.ua.
Дальше установите, запустите программу и на вкладке «Очистка» нажмите «Анализ», затем «Очистка». То же самое сделайте на вкладке «Реестр». Скажем сразу, что процесс этот длинный и быстро выполнить его не получится. Учитывайте это.

Рис. №3. CCleaner
Также хорошо помогают такие утилиты, как Advanced SystemCare Free, Wise Care 365, System Mechanic, Glary Utilities и Comodo System Cleaner.
4. Дефрагментация
Об этой процедуре написано немало. Можно сказать лишь то, что она помогает в тех случаях, когда в ОС слишком много мусора.
Выполняется она так:
- Как и в предыдущем способе, зайдите в «Компьютер», нажмите правой кнопкой мыши на диск, выберете свойства.
- В открывшемся окне перейдите на вкладку «Сервис». Жмите кнопку «Выполнить дефрагментацию…»
- У каждого диска поочередно (если их у Вас несколько) нажимайте сначала «Анализировать диск», затем «Дефрагментация диска».

Рис. №4. Запуск дефрагментации
Это самые способы решения проблемы. Если они не помогают, значит, она более серьезная.
5. Вирусы
Вполне вероятно, причиной проблемы являются вредные вирусы. Это может быть что угодно – от вымогателей до ПО, которое просто грузит систему без всякой цели.
Поэтому первое, что Вам нужно сделать, так это внимательно посмотреть на svchost.exe, из-за которого появляется проблема. Возможно, он называется как-то иначе, например, svchost32.exe, svchosts.exe, svch0st.exe и так далее. Это является первым признаком наличия вируса в системе!
Также распознать вирус можно по нестандартному расположению. Это значит, что в графе «Описание» будет находиться путь C:\Windows\System32, C:\Windows\SysWOW64, С:\WINDOWS\winsxs\, C:\WINDOWS\Prefetch\, C:\WINDOWS\ServicePackFiles\i386. Это ненормальное расположение svchost.exe! Обязательно обращайте на это внимание.
Впрочем, производители вирусов – тоже не дураки и они учатся так маскировать свои зловредные продукты, что никакой наблюдательный юзер не подкопается. Поэтому лучше как можно скорее воспользоваться антивирусом, причем хорошим.
Выполните полную проверку своей операционной системы и решите все проблемы, которые выдаст программа.
Также можно воспользоваться одной из специализированных утилит для удаления вирусов. Это особенно актуально в случаях, когда Ваша система не потянет нормальный антивирус, например, Kaspersky.
Вот список таких утилит:
- Dr.Web CureIt. Скачать можно на официальном сайте drweb.ru. Чтобы вылечить ОС, нужно сначала нажать кнопку «Начать проверку», а затем поставить галочки на всех пунктах, которые будут отображаться слева. Наконец, останется просто кликнуть «Запустить проверку». В результате Вы увидите список доступных проблем. Используйте кнопки «Удалить» и «Восстановить», чтобы лечить систему (лучше первый вариант).

Рис. №5. Использование Dr.Web CureIt
- AdwCleaner. Загружается на malwarebytes.com. Использование еще проще, чем у Dr.Web CureIt. Сначала нужно нажать на кнопку «Сканировать», дождаться окончания проверки и убрать угрозу при помощи кнопки «Удалить». Если галочки не будут стоять на пунктах с найденными угрозами, поставьте их.

Рис. №6. AdwCleaner
- HitmanPro. Возможно, самая мощная подобная утилита на сегодняшний день. ПО платное и стоит порядка 25 долларов (это лицензия на один год), но имеет пробный период длиной в 30 дней. Скачать и купить можно на hitmanpro.com. После проверки на экране отобразится список угроз и предпочтительные действия с ними. Жмите «Next», чтобы выполнить эти действия. Здесь все на английском языке.

Рис. №7. HitmanPro
Еще проблема может быть в неправильной работе службы обновлений.
6. Отключение обновлений
В некоторых случаях помогает банальное отключение обновлений, что выполняется следующим образом:
- Откройте меню «Пуск», затем «Панель управления» и «Центр обновления Windows».
- В открывшемся окне перейдите в «Настройка параметров». Этот пункт находится в меню слева.
- Выберете вариант «Не проверять…» и нажмите «ОК».


Рис. №8. Отключения обновлений в Виндовс
7. Откат системы
Это последний способ, который касается работы непосредственно операционной системы. Если не поможет и он, значит, проблема в железе.
Иногда ошибки ОС можно решить путем отката таковой до того состояния, когда все было хорошо.
Делается это вот так:
- В меню «Пуск» найдите утилиту «Восстановление системы».
- Жмите кнопку «Далее», пока не увидите список доступных точек восстановления. Выберете нужную и снова нажмите «Далее».
- Следуйте инструкциям проводника.

Рис. №9. Выполнение отката операционной системы
Это что касается Windows 7, в «десятке» все еще проще. О том, как выполнить откат системы в Виндовс 10, читайте в этой статье.
8. Физическое повреждение
Если ничего из вышеперечисленного не помогло, значит, проблема в одном из таких факторов:
- Повреждение чипов памяти. Если проще, сломалась оперативка или жесткий диск. Лучше всего взять у кого-то рабочие чипы и попробовать поставить их себе. Что касается оперативной памяти, то увидеть, как это делается можете в видео ниже. Все очень просто – убираете одни планки и ставите другие.
- Слишком много пыли в системном блоке. Рекомендуется с использованием пылесоса пройтись по всем деталям внутри СБ.
Если и сейчас ничего не поменялось, придется нести компьютер в ремонт. Лучше всего, если на него еще действует гарантия – тогда можно отправиться в сервисный центр.