Тест производительности ПК: Определяем возможности вашего компьютера
Провести тест компьютера может быть полезным в ситуации, когда вы хотите определить, нужно ли приобретать новый ПК. Кроме того, подобные тесты могут показать сильные и слабые места ноутбука, и чтобы не покупать новое устройство целиком, вы можете заменить что-то конкретное, скажем, жесткий диск или видеокарту.
Но как проверить свой компьютер онлайн? Существуют ли приложения, которые смогут предоставить максимально точные данные, просканировав ПК во время работы? В этой статье вы узнаете ответы на эти вопросы и в дальнейшем сможете самостоятельно определить возможности ноутбука.
1. Сторонние приложения, определяющие мощность ПК
Максимально точно смогут вычислить «силы» компьютера только приложения, которые установлены на него. Онлайн-сервисы могут лишь использовать общие данные, но для максимально точной информации рекомендуем воспользоваться несколькими бенчмарками, которые, после ряда тестов, смогут выдать ответ, доступный даже для неопытного пользователя.
Одной из наиболее подходящих для этого программ смело можно назвать Novabench, который стал невероятно популярным в последние пару лет. Данный бенчмарк отличается простотой, высокой скоростью работы и возможностью сравнения показателей пользователя со другими компьютерами.
Кроме того, в главном окне можно увидеть и общие данные о машине, например, название процессора, его частоту, количество и тип оперативной памяти, установленный видеочип и количество памяти в нём. Это именно то, что нужно большинству пользователей, и именно это и делает Novabench столь популярным в нашей местности.
Как проверить производительность с помощью этого приложения? Это не займёт у вас много времени – всего пара нажатий кнопки мыши, немного терпения и вы получите информацию о том, насколько конкурентоспособен ваш ПК на данный момент. Стандартная, бесплатная версия предоставляет возможность прогнать компьютер по быстрым тестам. Для запуска следуйте инструкциям, указанным на скриншоте ниже.
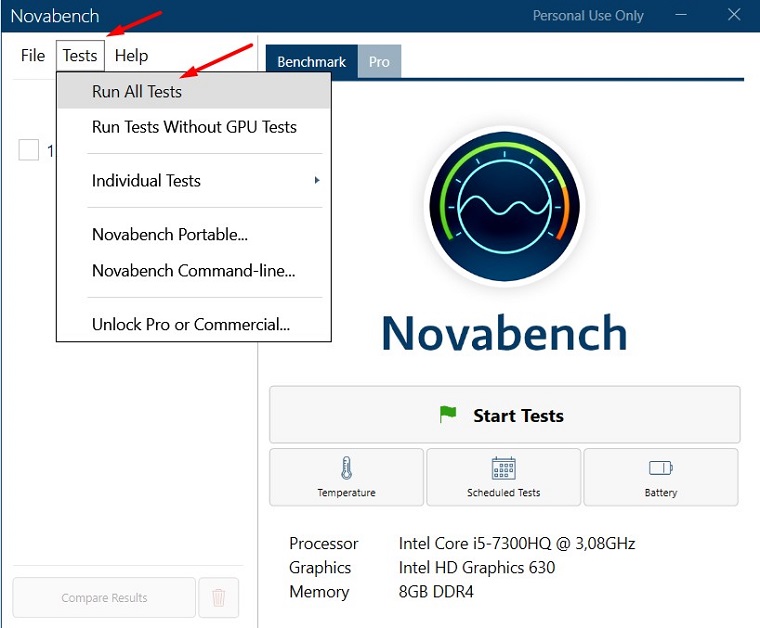 Рис. 1 Запуск тестов через Novabench
Рис. 1 Запуск тестов через Novabench
После нажатия на кнопку «Run All Tests», ноутбуку или компьютеру понадобиться минут 5-10, чтобы собрать всю информацию и провести нужные тесты, после чего на экране откроется окно с ответами.
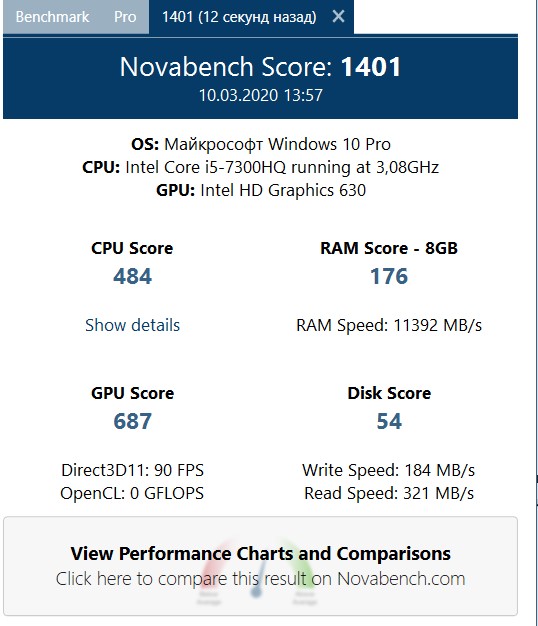 Рис. 2 Результаты тестов с Novabench
Рис. 2 Результаты тестов с Novabench
Общий итог подведён в виде цифры, указанной вверху. В данном случае, результаты тестируемого ПК были вычислены в виде 1401 очка. Однако, эти цифры вряд ли скажут что-то неопытному пользователю. Поэтому мы рекомендуем нажать на кнопку «View Performance Charts and Comprassions». Регистрируемся на официальном сайте приложения Novabench, и получаем информацию о том, насколько ваш ПК лучше или хуже большинства других.
Не менее важно еще и то, что данный онлайн-сервис предлагает оценить устройство еще и в сравнении со средними игровыми и рабочими ПК. Для геймеров есть удобная опция сравнения с топовыми геймерскими моделями и даже со сборками под VR-геймплей. На скриншоте ниже видно, что тестируемый ПК существенно слабее современных игровых сборок.
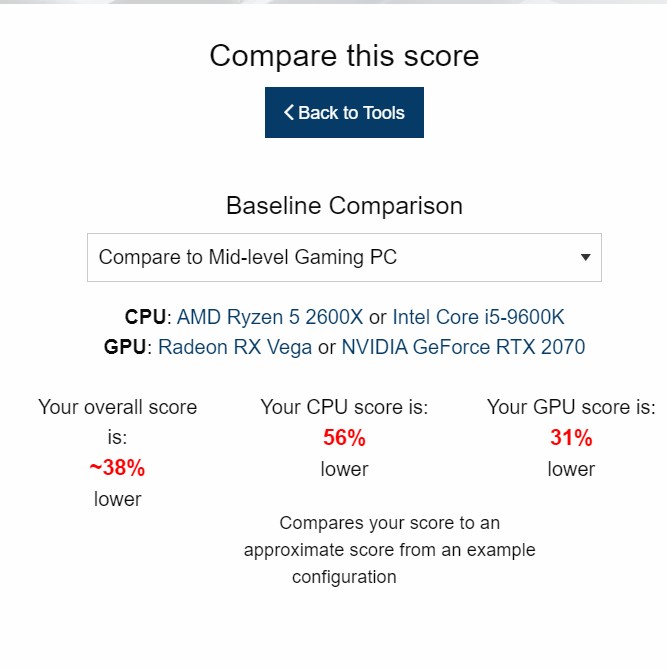 Рис. 3 Сравнение характеристик с средним игровым ПК
Рис. 3 Сравнение характеристик с средним игровым ПК
2. FutureMark 3DMark
Если ваш ПК больше относится к игровой категории, тогда вам и инструменты нужны специализированные. Чтобы максимально качественно оценить возможности игровой машины, нужно воспользоваться софтом, который не просто выдаст данные, но и сможет их проанализировать, выдав итоговый ответ.
Также как и предыдущий софт, устанавливаем с официального сайта, но заранее предупредим, что FutureMark будет весить существенно больше, чем любой другой бенчмарк.
Всё дело в том, что приложение заранее скачивает специальные файлы для проверки вашего ПК, например, файлы, которыми и будет проверяться ваш ПК на выносливость. Если у вас недорогая рабочая лошадка, скачивать данный софт не имеет смысла, ведь большинство тестов, вероятно, покажут вам неудовлетворительные результаты.
Сразу после скачивания, программа сообщит, что желательно докачать дополнительные файлы и тесты, среди которых будет и Time Spy. Настоятельно рекомендуем скачать и его, чтобы получить максимально полную картину происходящего с вашим компьютером.
Данный тест будет проходить в несколько этапов, поэтому вполне реально, что ждать придётся больше 10-15 минут. Прерывать или экстренно выключать приложение или компьютер не рекомендуется, так как это может вызвать неверные результаты. Сложностей в запуске тестов не возникнет, так как нужные кнопки подсвечиваются яркими цветами и подписаны простыми названиями. Задача пользователя – скачать нужные файлы, после чего нажать Run и дождаться конца тестирования.
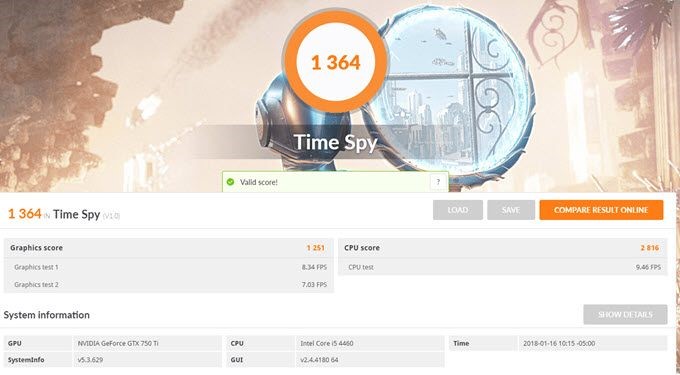 Рис. 4 Тестирование с помощью FutureMark
Рис. 4 Тестирование с помощью FutureMark
Итоговые результаты, также, как и в предыдущем бенчмарке, вычисляются с помощью цифр, которые вряд ли что-то скажут пользователю. Поэтому после проведения тестов, следует нажать на кнопку, расположенную справа на скриншоте, с надписью «Compare Result Online». Сравнение результатов через интернет позволит вам понять, насколько хорош ваш ПК в сравнении с другими пользователями.
Удобно еще и то, что в конце он предоставит вам подробную информацию сразу обо всех комплектующих. За счет такого бенчмарка вы сможете определить, где именно в вашем ПК слабое место, которое нужно заменить.
3. AIDA64
Еще одной программой, которая может похвастать широкими возможностями в области тестирования ПК, является AIDA64. Эту небольшую программу, по сути, можно назвать правой рукой многих опытных пользователей, которые внимательно следят за состоянием своего ПК. Проверка температурных датчиков, качества и скорости работы памяти – в каждой из вышеперечисленных задач помогает пользователям AIDA, которая диагностики может похвастать еще и рядом тестов на производительность для разных комплектующих.
Удобный интерфейс и полная русская локализация позволяет каждому читателю самостоятельно проверить свой ноутбук на производительность. В левой части окна приложения можно увидеть самые разные категории, которые можно проверить, но, чтобы провести все нужные стресс-тесты, нужно активировать последнюю категорию, которая называется «Тест».
Стоит отметить, что тесты, которые вы сможете найти здесь, больше подходят для рабочих и стационарных устройств. В последней версии приложения можно отыскать четыре разных теста для оперативной памяти, пять для процессора и еще пять для материнской платы.
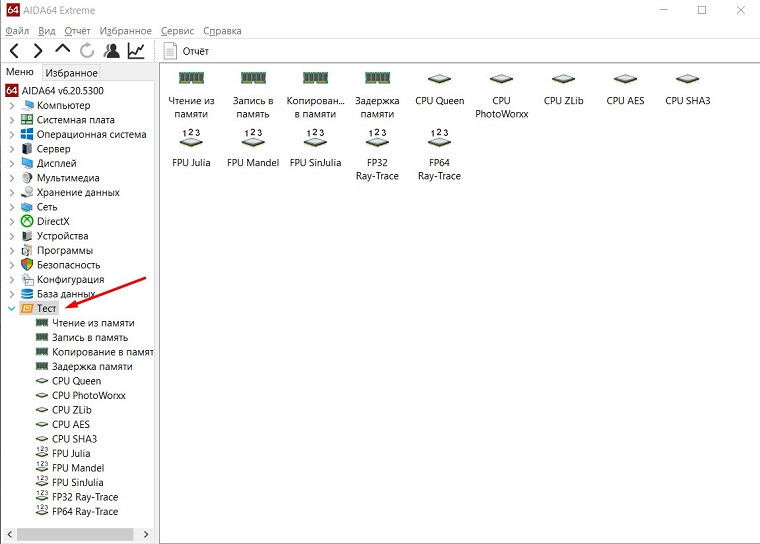 Рис. 5 Вкладка «Тест» в AIDA64
Рис. 5 Вкладка «Тест» в AIDA64
Как и в большинстве бенчмарков, результаты здесь определяются специальными очками, которые высчитываются во время тестов. Для того, чтобы понять, насколько хорош ваш ПК в сравнении с другими, вы можете открыть таблицу результатов, где будут показатели порядка пятидесяти разных по мощности систем. И это очень удобно, ведь многие знают о том, что современные процессоры Intel Core i9, например, лучшие в плане производительности, и сравнивая их показатели со своими, можно понять, насколько ваша машина далека от идеала.
Итак, для запуска желаемого теста (рекомендуем прогнать свой ПК по всем доступным вариантам), нужно кликнуть на нём левой кнопкой мыши и нажать на кнопку старт с соответствующей иконкой. После этого, как и в случаях с другими бенчмарками, от пользователя требуется только терпение и спокойствие, так как стресс-тесты для процессора могут серьезно нагревать ваше устройство, а сами тесты будут существенно замедлять работу системы.
4. Онлайн-бенчмарки
Многие пользователи весьма скептически относятся к разнообразным бенчмаркам, которые оценивают работоспособность системы в онлайн-режиме, и это не просто так. Такие сервисы оценивают лишь то, какие у вас стоят комплектующие и «пробивают» их по собственной базе, выдавая готовые результаты, которые нередко далеки от правды.
Плохо работающий процессор со слабым охлаждением будет заметно уступать «чистым» моделям, которые работают первый месяц. Именно поэтому мы рекомендуем доверять результатам приложений, скачанных на ваш ПК, ведь именно они могут выдать максимально достоверные результаты тестирования.
















