Windows 10 не выходит из спящего режима: Устранение проблемы
- Отключаем «Быстрый запуск»
- Убираем отключение жесткого диска в состоянии сна
- Отключение разрешения на пробуждение посторонним устройствам
- Изменение настроек BIOS
Спящий режим – это один из наиболее популярных методов «выключения» ноутбуков. Просто нажимая на кнопку питания, пользователь всего за пару секунд выключает свой девайс и где-то за столько же включает его. Удобнее, чем ждать около 10 секунд полного включения.
Но из-за частого использования спящего режима, пользователи столкнулись с другой проблемой – Windows 10 не дает возобновить работу системы и помогает лишь перезагрузка ОС.
Разумеется, можно просто полностью отключать устройство каждый раз, однако, решить проблему, связанную невозможностью восстановить данные лучше до того, как будут потеряны важная информация, которую вы не успели сохранить. В этой статье приведены несколько способов, с помощью которых можно устранить известную ошибку, чтобы пользоваться быстрым восстановлением системы и дальше.
1. Отключаем «Быстрый запуск»
Несмотря на то, что многие ценят спящий режим именно за его возможность восстановления операционной системы всего лишь за несколько секунд, для того, чтобы Windows 10 работала максимально адекватно, может потребоваться отключение специального режима «Быстрый запуск». Сделать это очень просто, и никаких сложных манипуляций с командной строкой или чем-то подобным не нужно будет.
Сперва заходим в «Панель управления», а оттуда переходим в меню «Электропитание». В новом окне, которое откроется после перехода в меню, вам нужно будет отыскать «Действие кнопок питания». По умолчанию изменение параметров в этом окне заблокированы, однако, обладая правами администратора, вы сможете открыть доступ следующему шагу.
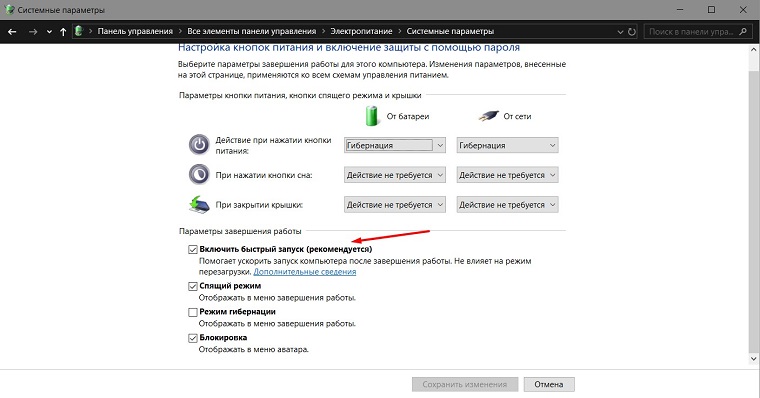 Рис. 1 Пункт «Включить быстрый запуск».
Рис. 1 Пункт «Включить быстрый запуск».
Снимаем галочку с пункта, помеченного на скриншоте, сохраняем изменения и пытаемся ввести устройство с состояние сна. Если проблему решить не удалось, переходим к шагу номер №2.
2. Убираем отключение жесткого диска в состоянии сна
Не исключено, что причиной странного поведения операционной системы может стать еще неправильное «пробуждение» некоторых систем компьютера, в том числе и жесткого диска.
Во время сна компьютер понижает энергопотребление некоторых своих ресурсов, опуская их до нуля, после чего возобновляет работу систему, заново восстанавливая работу и подавая питание обратно. Но случается такое, что на жесткий диск после возобновления питание либо не подается, либо с этим возникают аппаратные проблемы. Что же делать в таком случае?
Лезть внутрь компьютера или ноутбука, меняя определенные настройки там – решение абсолютно неверное. Вряд ли вы сможете это изменить, да и есть более простые способы, которые гарантировано исправят ситуацию, если система не возобновляется именно из-за жесткого диска. Всё, что нам нужно будет сделать – это немного изменить параметры электропотребления, как это было в первом шаге. Следуем плану, описанному ниже.
- Панель управления.
- Электропитание.
- Настройка перехода в спящий режим (находится в левой части окна, последний пункт списка).
- Изменить дополнительные параметры питания.
- Жесткий диск – отключать жесткий диск через.
- Меняем состояние на «0».
- Применяем и закрываем.
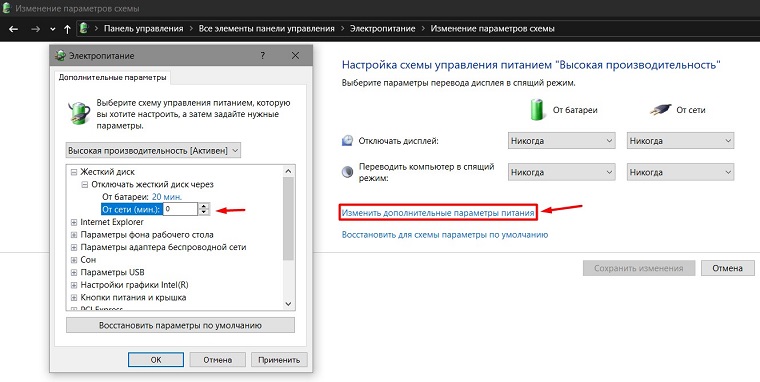 Рис. 2 Параметры спящего режима
Рис. 2 Параметры спящего режима
Единственная проблема, которая может заключаться после изменения этого параметра – жесткий диск всегда будет находится в состоянии активности. Что это значит? Расход батареи будет выше, а ноутбук или компьютер не будут полностью бесшумны во время спящего режима. Проверяем, улучшилась ли ситуация и была ли решена проблема. Если нет, переходим к шагу №3.
3. Отключение разрешения на пробуждение посторонним устройствам
Мало кто знал, но в свойствах некоторых девайсов, подключенных к вашему ПК, есть возможность пробуждать его, передавая данные. На самом деле, именно так и работает кнопка питания, благодаря которой мы и можем запустить устройство. Тем не менее, клавиатура или мышь могут не давать вашему устройству проснуться правильно, из-за чего единственным вариантом является перезагрузка. Но изменить ситуацию можно, хоть для этого придется немного попотеть.
Заходим для начала в диспетчер устройств. Сделать это можно, написав «Диспетчер» в поисковой строке и выбрав нужный пункт. Там нужно попасть в меню «Клавиатуры» и «Сетевые адаптеры» и открыть свойства данных элементов. В небольшом окошке нам нужно будет зайти в «Управление электропитанием», чьи настройки мы пытались изменить в предыдущих способах. Снимаем единственную доступную для нас галочку с пункта «Разрешить этому устройству выводить компьютер из ждущего режима». Хоть здесь и указывается ждущий режим, этот метод отлично помогает и в ситуациях, когда нужно выйти из спящего режима.
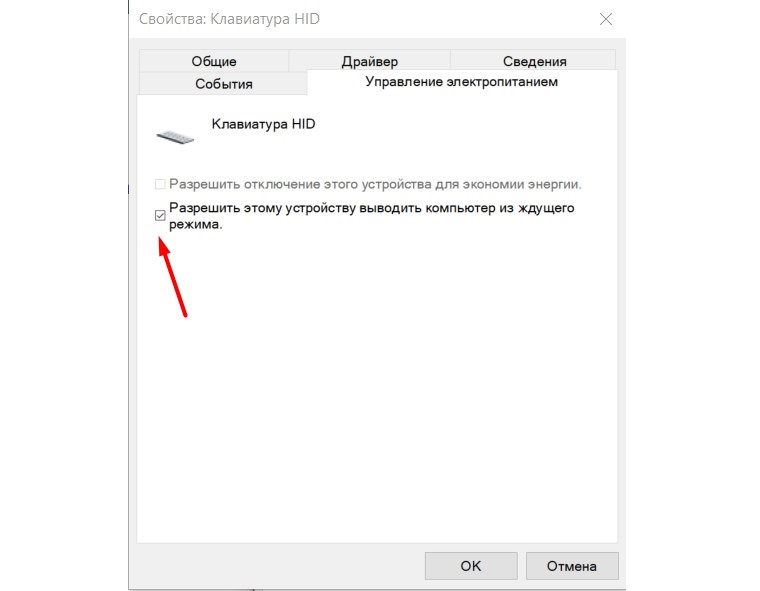 Рис. 3 Отключение разрешения вывода из спящего режима клавиатурой
Рис. 3 Отключение разрешения вывода из спящего режима клавиатурой
Эту же процедуру нужно провести с мышью и другими элементами клавиатуры. После этого вновь проверяем, получилось ли выйти из спящего режима.
4. Изменение настроек BIOS
Этот метод подойдет исключительно для старых устройств, где установлен BIOS Award. Несмотря на то, что изменять настройки BIOS – это ответственное дело, которое требует определенных навыков, наш метод будет довольно понятным благодаря подробным инструкциям.
Запустить биос довольно просто. Для запуска нужно нажать F2, F5, F8, F12, Delete. По очереди нажмите на вышеупомянутые кнопки. Когда окажетесь в биосе, отыщите Power Management Setup. Находим в списке элемент ACPI Suspend Type и меняем значение на S2 или S3, после чего сохраняем изменения, нажатием F10. Перезаходим в систему и проверяем, выходит ли система из спящего режима.
В случае, если ничего не помогло, вполне вероятно, что ваша сборка Windows 10 неисправна, из-за чего единственным выходом станет отключение спящего режима.
















