Программы для мониторинга системы в играх
Мониторинг системы в играх – очень важная опция. Она позволяет видеть, как используются ресурсы компьютера, можно ли что-то улучшить. Поэтому мы рассмотрим самые лучшие программы, которые позволяют видеть, как работает машина во время игры.
1. FPS Monitor
Одна из самых известных программ в данной категории. Принцип работы простой – запускаете ПО до начала игры, затем игру, происходит мониторинг ресурсов, которые отображаются прямо на экране. Это удобно, так как не нужно сворачивать игру или запускать второй рабочий стол. Все параметры отображаются там, где указывает пользователь.
Также можно настраивать список отображаемых данных. По такому же принципу работают все программы из нашего списка.
Что касается отображаемых параметров, то FPS Monitor главным образом показывает степень загрузки процессора и видеокарты. Также можно увидеть, насколько сильно или слабо работает жесткий диск и сетевая карта. Конечно же, отображается количество кадров в секунду, причем среднее, максимальное, минимальное и мгновенное, то есть прямо в момент отображения. Вы можете выбрать, куда сохранить отчет о проверке, чтобы потом посмотреть его в любое удобное время. В настройках также можно выбрать кнопку рестарта и записи результата.
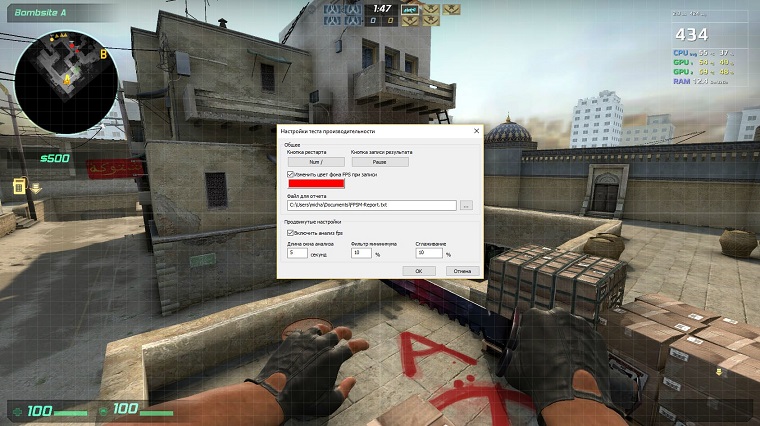 Рис. №1. Настройки теста производительности в FPS Monitor
Рис. №1. Настройки теста производительности в FPS Monitor
Особое внимание стоит уделить возможности настройки отображения параметров во время игры. Вы можете выбрать место, где будут показываться данные, сколько их будет, в каком шрифте будет текст, в каких единицах измерения происходит отображение и много чего еще. Эти параметры могут отображаться на прозрачной панели или же такой, которая заполнена цветом. Цвет фона, конечно же, можно выбрать.
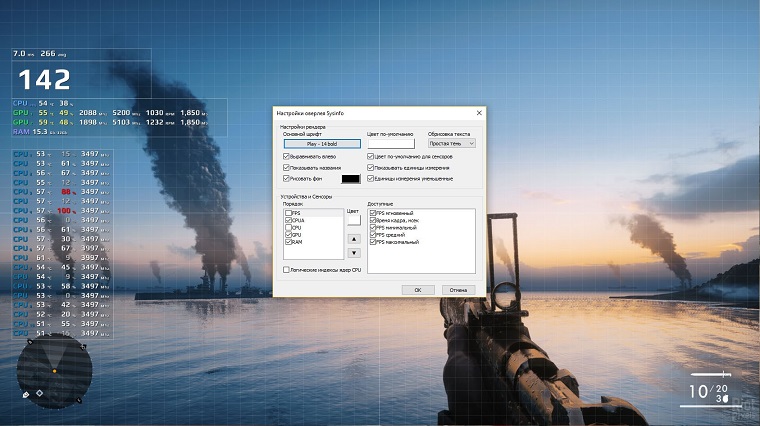 Рис. №2. Настройка отображения в FPS Monitor
Рис. №2. Настройка отображения в FPS Monitor
Очень важной опцией FPS Monitor является возможность появления предупреждений о достижении максимальных, критических отметок. Можно выбрать отображение таких оповещений для загрузки и температуры всего процессора, отдельного его ядра, загрузки и температуры графического ярда и отдельного ядра и физической нагрузки на память. Например, при достижении 100% от максимально допустимого значения параметр будет светиться красным цветом, а при 80% - оранжевым. Хотя все эти цвета тоже можно настроить.
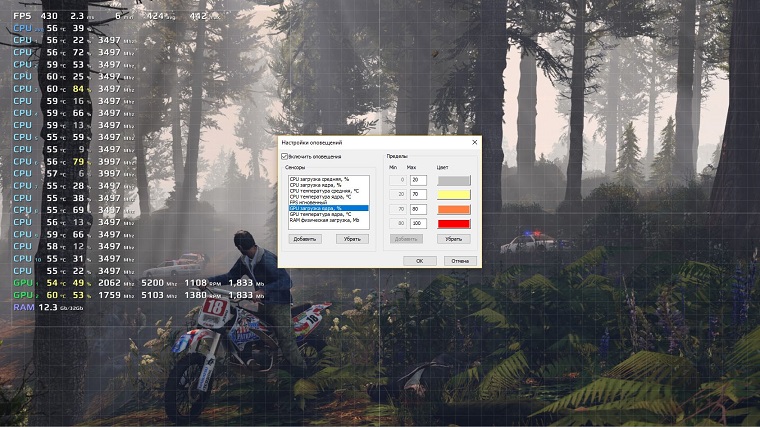 Рис. №3. Настройки оповещений в FPS Monitor
Рис. №3. Настройки оповещений в FPS Monitor
Скачать FPS Monitor можно на официальном сайте – fpsmon.com. Лицензия стоит 350 рублей.
2. Fraps
Это тоже очень известный образец ПО, который позволяет записывать видео и видеть количество кадров в секунду во время работы игры. Причем программа воспринимает разрешение до 7680х4800, чем особенно гордятся разработчики.
Fraps не настолько функционален, как FPS Monitor. Но начинающим геймерам и обзорщикам его будет вполне достаточно. Также можно делать скриншоты с игр. В настройках есть возможность выбрать, какую клавишу на клавиатуре нужно кликнуть для этого. Вся статистика сохраняется на жесткий диск для дальнейшего анализа пользователя.
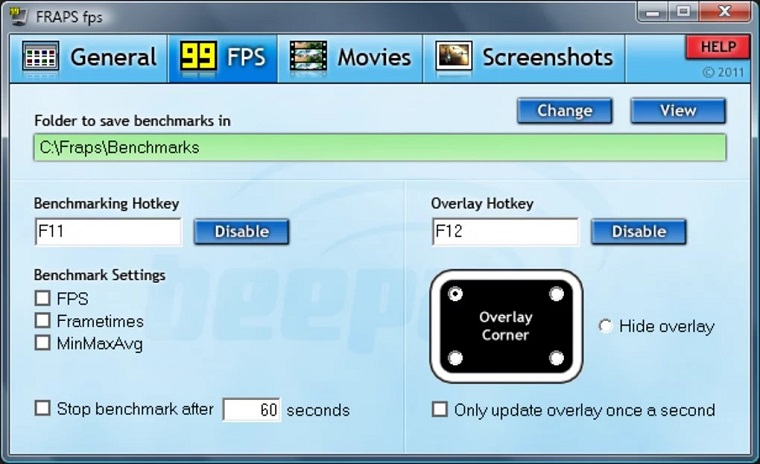 Рис. №4. Fraps
Рис. №4. Fraps
Проблема в том, что здесь отображается только fps, то есть количество кадров в секунду и больше ничего. То есть полноценно следить за состоянием компьютера вы не сможете. Если вы увидите какую-то проблему, придется использовать другие программы для тестирования системы, чтобы узнать, в чем дело. Зато фпс может быть до 120, чем может похвастаться далеко не каждая программа для мониторинга системы в играх. Есть у Фрапс еще один недостаток – большое потребление ресурсов компьютера. По этому критерию его можно сравнить с FPS Monitor, который показывает намного больше параметров.
Скачать Fraps тоже можно на официальном сайте – fraps.com. Лицензия бесплатна.
Подобный функционал и те же проблемы есть у известной утилиты Dxtory. Это платное ПО, которое стоит около 34 долларов. Однако в интернете есть множество крякнутых версий.
Скачать Dxtory можно на любом сайте с софтом, например, здесь.
3. MSI Afterburner
Это очень известная программа для разгона видеокарты. Но чтобы выполнять эту задачу, ей необходимо знать огромное количество параметров работы системы. Вот разработчики подумали и решили, что было бы неплохо дать пользователю возможность видеть эти данные во время игры. MSI Afterburner на сегодняшний день является одним из лучших образцов программного обеспечения рассматриваемой нами категории.
Если вы зайдете в свойства и откроете вкладу «Мониторинг», то увидите, насколько много данных можно увидеть при помощи MSI Afterburner. Здесь и температура с загрузкой процессора (основного и графического), загрузка контроллера памяти, видеокарты, контроллера шины, памяти, частота ядра и многое другое. Если поставить в этом окне галочку напротив пункта «Показывать в ОЭД», то выбранный параметр будет отображаться в любое время, независимо от того, запущена игра или нет. Также параметры можно показывать в иконке панели задач, но во время гейминга это неудобно.
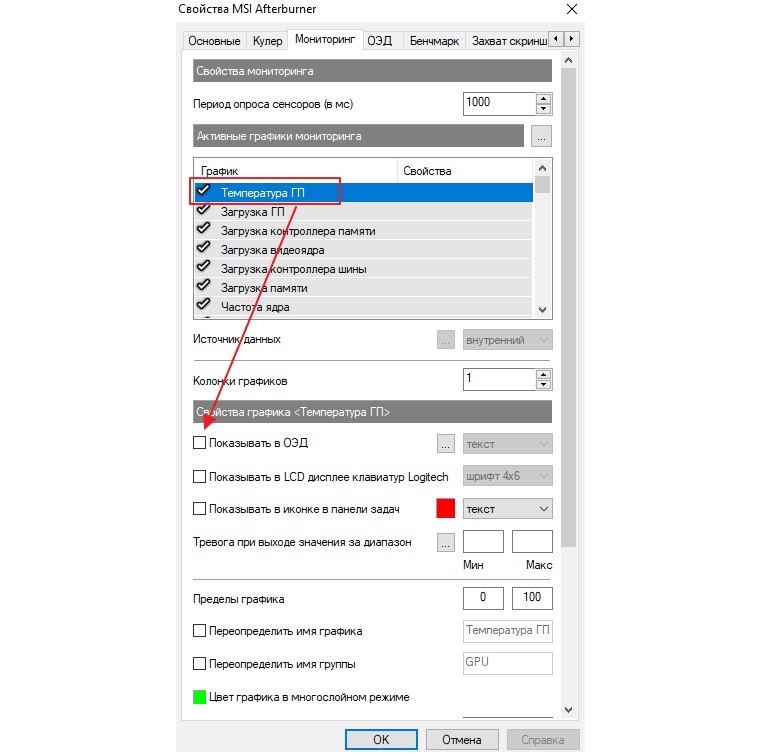 Рис. №5. Окно мониторинга в свойствах MSI Afterburner
Рис. №5. Окно мониторинга в свойствах MSI Afterburner
Как видите на скриншоте выше, здесь тоже есть возможность показывать специальные сообщения в случае превышения определенных значений параметров. Например, если температура процессора выше 100 градусов, появится уведомление об этом.
Если все параметры настроены правильно, при запуске игры слева будут отображаться выбранные данные. Кстати, в MSI Afterburner крайне удобно, что их видно в виде графиков. Благодаря этому вы можете наглядно видеть, как менялось значение за последнее время.
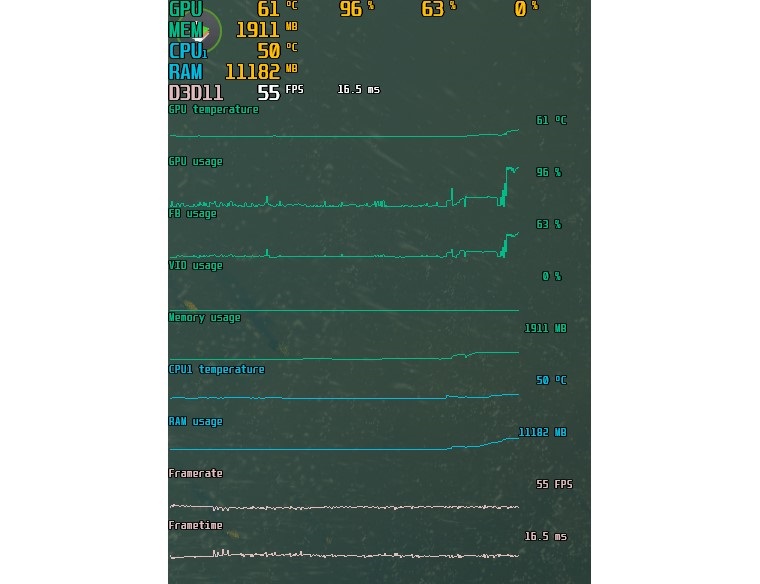 Рис. №6. Отображение параметров в игре при помощи MSI Afterburner
Рис. №6. Отображение параметров в игре при помощи MSI Afterburner
4. CAM
Совершенно неизвестная в рунете, но весьма функциональная программа. Она, к тому же, совершенно бесплатная. Поэтому на САМ однозначно стоит обратить внимание.
ПО позволяет контролировать температуру главного и графического процессора, загрузку, текущий fps, уровень заряда батареи и время, проведенное в игре. Причем все это может отображаться в таком виде, как будет удобно геймеру. Это может быть отдельное непрозрачное окно или же классический вариант – текст с прозрачным фоном поверх картинки. Уведомление может находиться в любом месте экрана, как захочет юзер.
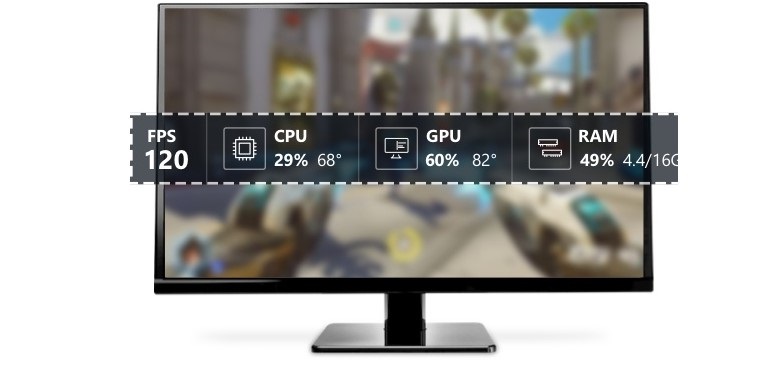 Рис. №7. Параметры, которые показывает САМ
Рис. №7. Параметры, которые показывает САМ
Но самой главной особенностью САМ является возможность разгона видеокарты. В программе отображается доступный лимит увеличения параметров.
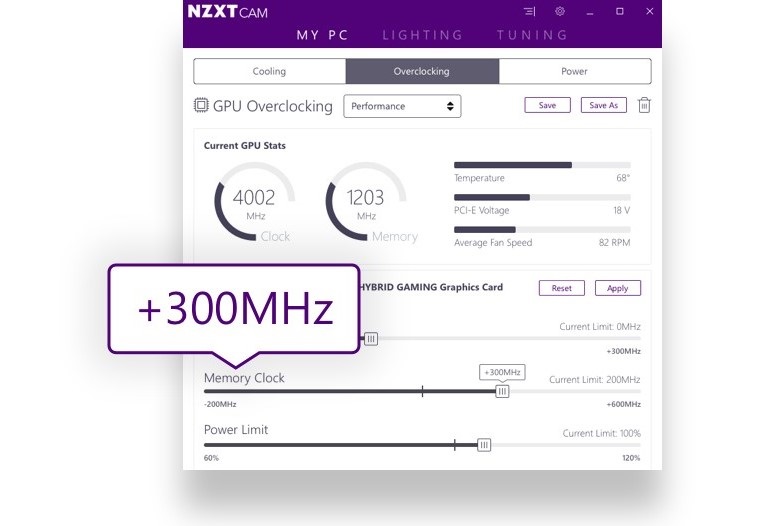 Рис. №8. Окно разгона в САМ
Рис. №8. Окно разгона в САМ
Скачать программу можно на сайте nzxt.com/camapp. Вообще, это разработка компании, которая занимается созданием и продажей комплектующих для компьютеров. Вот разработчики и решили сделать собственный инструмент для контроля параметров своего детища. Получилось у них очень хорошо!
















