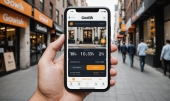Как сделать чтобы наушники играли громче на компьютере?
При покупке новых наушников часто возникает вопрос о том, как сделать наушники громче. Мы рассмотрим несколько способов добиться более громкого звучания в наушниках.
Содержание:
- Проверьте громкость в системе
- Проверьте драйверы
- Проверьте разъемы
- Активируйте внутренние функции улучшения звука
- Настройте драйвер
- Используйте специальное ПО

1. Проверьте громкость в системе
Первое, что следует сделать, если звуки воспроизводятся очень тихо, так это проверить громкость в самой системе. Это актуально не только для наушников, но и для колонок и других устройств воспроизведения звука.
Чтобы проверить громкость, сделайте вот что:
- В трее есть значок громкости. Сначала нажмите на него и проверьте, стоит ли ползунок громкости на самом высоком уровне.

Рис. №1. Ползунок громкости в трее
- Если там все хорошо, проверьте тот же параметр в других программах. Для этого нажмите на надпись «Микшер» в открытом окне.
- Откроется окно микшера громкости. Посмотрите, все ли ползунки стоят в самой высокой позиции.
- Также обязательно проверьте, нет ли красного кружочка возле одного из ярлыков громкости. Они находятся внизу, прямо под ползунками.

Рис. №2. Микшер
Вполне возможно, Вы случайно выключили какие-то звуки и, чтобы наушники играли громче, необходимо вернуть все как было.
2. Проверьте драйверы
Вполне вероятно, что звук на компьютере слишком тихий из-за системных сбоев. Чаще всего они касаются драйверов.
Поэтому их следует обновить. Делается это следующим образом:
- Найдите «Диспетчер устройств». Сделать это можно, воспользовавшись поиском в меню «Пуск». Второй способ – зайти в «Панель управления», открыть раздел «Система и безопасность», затем в блоке «Система» открыть соответствующий пункт.

Рис. №3. «Диспетчер устройств» в блоке «Система»
- Откроется нужное окно. В нем выберете раздел «Звуковые, видео и игровые устройства».
- Там Вам нужно найти звуковую карту. Узнать ее можно по названию. Но даже если Вы не сможете это сделать, помните, что обновить драйверы для всех устройств лишним точно не будет. Для этого нажмите на устройстве правой кнопкой мыши и в выпадающем меню выберете пункт «Обновить драйверы…»

Рис. №4. Пункт «Обновить драйверы…» в меню звукового устройства
- Дальше выберете вариант «Автоматический поиск обновленных драйверов» и следуйте инструкциям.

Рис. №5. Вариант «Автоматический поиск обновленных драйверов»
- Если драйвер наиболее актуальный, об это будет написано в том же окне. А если нет, появится соответствующее сообщение и Вам будет предложено установить более актуальную версию. Сделайте это.
- Повторите ту же процедуру для остальных устройств в разделе «Звуковые, видео и игровые устройства», если точно не знаете, какое из них – звуковая карта.
Теперь перейдем к способам, которые касаются не компьютера в целом, а конкретно наушников.
3. Проверьте разъемы
Нередко звук в наушниках на ПК становится слишком тихим по очень банальной причине – засорению разъемов.
В таком случае звучание будет становиться все более тихим. Это весьма актуально для старых компьютеров, где уже очень много раз вставлялись в разъемы и изымались из них различные устройства. Портятся контакты, что и становится причиной рассматриваемой проблемы. При этом звук тихий, независимо от наушников, которые Вы используете.
Помните: Если проблема появляется только на одних наушниках, проблема только в них.
Чтобы прочистить разъемы, можно воспользоваться одним из таких приспособлений:
- зубочистка с ватой (на вате спирт);
- спичка с ватой;
- любой другой продолговатый и тонкий предмет с ватой и спиртом.
Просто сделайте несколько вращательных движений в разъеме и внимательно следите, чтобы там не осталось ваты. Если это не помогло, придется все-таки вернуться к настройкам.
4. Активируйте внутренние функции улучшения звука
Существует ряд настроек, которые помогают выполнить поставленную задачу очень быстро.
Вот полный их список:
- Тонкомпенсация. Чтобы получить доступ к этой настройке, зайдите в «Панель управления», затем выберете раздел «Оборудование и звук» слева. Нажмите на кнопку «Звук». В открывшемся окне по умолчанию будет открыта вкладка «Воспроизведение». Нажмите на «Динамики» и кнопку «Свойства». Откроется еще одно окно. В нем перейдите на вкладку «Улучшения» и там установите галочку на пункте «Тонкомпенсация».


Рис. №6. Доступ к пункту «Тонкомпенсация»
- Максимальный уровень. В том же окне перейдите на вкладку «Уровни» и установите ползунок, отвечающий за динамик, на максимальный уровень.
- Limited Output. Окно свойств динамика может выглядеть по-разному на разных компьютерах. В некоторых случаях там есть вкладка «Особые» и пункт «Limited Output». Если это так, поставьте галочку на нем.

Рис. №7. Уровни и пункт «Limited Output»
После таких манипуляций нажмите «Применить» и «ОК», чтобы сохранить все изменения.
5. Настройте драйвер
Бывает, что драйвер нужно не просто обновить, а еще и правильно настроить. В рамках данного пункта настраивается конфигурация динамиков, широкополосные громкоговорители, объемность звука и другие параметры.
Делается это следующим образом:
- В «Панели управления», разделе «Оборудование и звук» выберете «Диспетчер Realtek HD». Вполне возможно, в Вашем случае этот диспетчер будет называться по-другому, в зависимости от моделей звуковой карты. Но в большинстве случаев он будет именно таким.

Рис. №8. Пункт «Диспетчер Realtek HD» в разделе «Оборудование и звук»
- Проверьте все возможные параметры на вкладке «Динамики». Передвиньте ползунок громкости в максимальное положение. Посмотрите, не выключен ли звук (не стоит ли красный кружочек на значке динамика). Обратите внимание на то, что должны стоять галочки на пунктах «Передний левый и правый», а также «Объемный звук в наушниках». Также уделите внимание вкладкам «Звуковой эффект» и «Стандартный формат», а также значку разъема под надписью «Аналоговый»

Рис. №9. Окно диспетчера Realtek HD
- В конце нажмите «ОК» и закройте окно.
Если все эти пункты выполнены, значит, проблема в самой системе и решать ее нужно заменой звуковой карты, подключением колонок (и наушников через них) или же использованием дополнительного программного обеспечения.
6. Используйте специальное ПО
Вот наиболее простые в использовании и эффективные программы для увеличения громкости:
- Sound Booster (можно скачать на сайте letasoft.com). Использовать очень просто. Чтобы было удобнее, выберете язык интерфейса «Russian» и поднимите ползунок до максимального уровня. Программа выжмет максимум из Вашего ПК/ноутбука!

Рис. №10. Sound Booster
- Audacity (можно скачать на сайте audacityteam.org). Эта программа может увеличить громкость конкретного трека. Загрузите трек в программу, среди плагинов выберете «Нормировка сигнала» и поэкспериментируйте со значением Дб. Для начала попробуйте установить -3.0 Дб.

Рис. №11. Окно плагина «Нормировка сигнала» в Audacity
- Audio Amplifier Free (скачать можно, например, на soft.mydiv.net). Здесь вообще все просто. В правом блоке «Change volume» нужно установить значение громкости от 1 до сколько захотите и сохранить получившийся трек.

Рис. 12. Audio Amplifier Free
Эти способы точно помогут увеличить громкость мелодии или фильма в наушниках на компьютере.