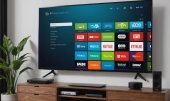Как удалить Apple ID – Все возможные способы
В некоторых случаях пользователь вынужден избавиться от своей записи на iTunes, тогда он начинает искать информацию о том, как удалить Apple ID. Такое происходит, к примеру, когда человек продает свой iPhone и решает купить себе новый смартфон на платформе Андроид, где Apple ID не нужен. Не хочется, чтобы вся информация, в том числе платежные данные, где-то хранилась, пусть даже на серверах Apple.
Содержание:
- Способ №1. Изменение своих данных на несуществующую информацию
- Способ №2. Обращение в службу поддержки
- Способ №3. Изменение адреса электронной почты
- Как выйти с Apple ID

То же самое касается любых других устройств, где фигурирует Apple ID. Ведь новому владельцу не нужна личная информация старого и данные о его предпочтениях, тратах и так далее. Кроме того, в некоторых случаях новый аккаунт требуется, когда пользователь дарит свое устройство кому-то. В любом случае, есть несколько несложных способов по удалению учетной записи на iPhone или другом устройстве с Apple ID.
Способ №1. Изменение своих данных на несуществующую информацию
Скажем сразу, что так просто учетную запись удалить не получится. В iTunes или в настройках на iPhone Вы не найдете кнопки «Удалить аккаунт». Хотя так, конечно же, было бы намного удобнее. Но разработчики решили избавить своих клиентов от такой возможности. Поэтому нам придется прибегнуть к обходным путям.
Зато все они выполняются бесплатно и не занимают очень много времени. И одним из них является изменение своих личных данных таким образом, чтобы об аккаунте потом можно было бы просто забыть.
На компьютере этот способ предполагает следующие действия:
- Запустить программу iTunes, перейти в магазин и нажать кнопку «Войти» в верхней левой части окна программы.

- После этого пользователь перейдет на страницу авторизации, где в соответствующие поля нужно будет ввести свой Apple ID и пароль, после чего снова нажать кнопку «Войти» в нижней правой части окна программы.

- После успешной авторизации необходимо нажать на кнопку со своим адресом электронной почты. Эта кнопка будет располагаться в верхней левой части окна программы, где раньше располагалась кнопка «Войти». Это показано на рисунке №3.

- По нажатию на эту кнопку появится выпадающее меню с настройками аккаунта. Нам нужно нажать на надпись «Account».

- На открывшейся странице теперь можно вводить абсолютно любые личные данные. Главным образом нужно изменить свое имя, адрес, страну и вообще все, что только можно. К сожалению, адрес электронной почты убрать не получится, ведь изменения нужно будет подтвердить путем перехода по ссылке, которая придет на e-mail. Также важно удалить платежную информацию. Хорошо, если аккаунт был создан без кредитной карты, тогда убирать эту информацию не придется. Хотя далеко не каждый знает, как сделать это без кредитной карты, поэтому таких аккаунтов очень мало.

- После того, как все данные будут изменены на несуществующую информацию, важно сохранить все изменения. Для этого следует нажать соответствующую кнопку («Save») в самом низу страницы.
После этого можно выходить из этого аккаунта и создавать новую запись. Конечно, такой способ не предполагает полного удаления аккаунта на айфоне или другом устройстве с Apple ID, но вся информация о Вас будет удалена, а это в данном случае самое главное.
Проблема в том, что на своем e-mail новый аккаунт не создашь, но можно создать другой ящик и указать его в настройках iTunes. Затем при помощи только что созданного ящика пользователь сможет подтвердить изменения, а затем благополучно забыть и об Apple ID, и о том почтовом ящике. Быстро и бесплатно!
Точно то же самое можно сделать и на айфоне или айпаде. Ведь там тоже есть программа iTunes. Конечно, интерфейс несколько другой, все более мелкое, но там тоже есть страница с настройками аккаунта, где можно удалить всю существующую там информацию. Опять же, если Apple ID был создан без карты, удалять эту информацию не придется.
Если бы он был создан с картой, лучше перейти на вкладку с платежной информацией и стереть там номер карты, реквизиты для счетов и вообще все, что только можно убрать.
Способ №2. Обращение в службу поддержки
Интересно, что разработчики Apple решили не давать пользователям возможность самостоятельно удалять аккаунты. Но у них такая возможность есть. Чем обусловлено такое решение, не очень понятно. В любом случае, каждый пользователь имеет возможность обратиться к специалистам Apple и попросить их удалить Apple ID.
Данный способ предусматривает следующие действия:
- Сначала следует перейти на страницу службы поддержки Apple – http://apple.com/support/feedback/. Перед этим нужно авторизоваться на своей странице Apple. Логин и пароль там тот же самый, что на айфоне, айпаде или на компьютере в программе iTunes. Это нужно сделать для того, чтобы обращение не было безымянным и безадресным. Кстати, такое обращение система то и не отправит, все равно авторизоваться придется.
- На странице создания обращения в службу поддержки нужно заполнить все поля, кроме тех, возле которых не стоит значок «required» («обязательные»).
- После заполнения всех полей останется нажать на кнопку «Submit Suggestion», то есть «Подтвердить обращение».

Основная проблема на данном этапе заключается в том, что все поля здесь нужно заполнить на английском языке, ведь вероятность того, что в службе поддержки окажется кто-то русскоязычный, очень и очень мала. Да и из нас не очень много людей хорошо знает английский язык.
Поэтому дальше мы коротко разберем, что означает каждое из полей в форме обращения в службу поддержки.
- First name – имя.
- Last name – фамилия.
- Topic area – тематическая область. Можно указать абсолютно любую. Специалисты из того отдела, куда попадет обращение, наверняка, передадут его тому человеку, который занимается удалениями аккаунтов.
- Email address – адрес электронной почты.
- Subject – тема обращения. Здесь можно указать, к примеру, «delete account», то есть «удаление аккаунта».
- Web address (URL) – адрес в интернете. Здесь можно указать, к примеру, ссылку на Вашу страницу в других социальных сетях. Но заполнение этого поля вовсе не обязательно.
- Comments – комментарии. В идеале здесь нужно написать что-то вроде «I want to delete my account because…», то есть «Я хочу удалить мой аккаунт, потому что…» и дальше описать причину. Это увеличивает вероятность удовлетворения просьбы специалистами Apple. В противном случае он даже могут ответить что-то вроде «Why you want to delete your account?» («Почему Вы хотите удалить Ваш аккаунт?») или «Please, specify the reason for removal» («Пожалуйста, укажите причину удаления»). Тогда все-таки придется изворачиваться и писать, зачем Вы хотите выполнить это действие. Без знаний английского языка можно попытаться написать обращение на русском, а затем перевести его через Google переводчик (https://translate.google.ru).
Совет: Даже если Вы используете этот способ и создаете обращение в службу поддержки, лучше вручную удалите свои платежные данные, чтобы никто не мог воспользоваться Вашей картой или узнать домашний адрес.
В некоторых случаях лучше будет даже использовать оба способа, то есть сначала стереть всю информацию в настройках, а затем создать обращение в службу поддержки. Даже если не так, будет лучше, чтобы сотрудники Apple удаляли аккаунт уже без карты.
Способ №3. Изменение адреса электронной почты
Если Вам нужно просто зарегистрировать на свой электронный адрес новый аккаунт в Apple, этот способ для Вас. Он не означает удаление всех данных, а только заморозку аккаунта. Вся информация, в том числе имя, фамилия и платежные данные, если они есть, останется доступной на Apple ID. Здесь следует быть очень внимательным!
Кому подходит такой вариант, тем необходимо сделать следующее:
- Зайти на сайт apple.com.
- В строке поиска ввести «apple id». Она находится в правом верхнем углу сайта.
- Обратить внимание на раздел «Recommended results», то есть «Рекомендуемые результаты». Там наверняка будет ссылка на страницу под названием «My Apple ID» с большим значком яблока.

- В открывшемся окне следует нажать на кнопку «Manage your Apple ID», выделенную на рисунке №8.

- После этого пользователь попадет на страницу авторизации, где следует ввести логин и пароль, после чего нажать на кнопку «Sign in», то есть «Войти».

- Теперь под надписью «Apple ID and primary email address» можно увидеть адрес электронной почты, на который зарегистрирован данный аккаунт. Возле него находится надпись «Edit», то есть «Редактировать». На нее и нужно нажать.

- После этого откроется строка, в которой и нужно будет отредактировать адрес электронной почты. Очень важно, что e-mail не следует менять слишком сильно. Есть определенные требования, которые сразу же показываются справа от строки ввода адреса почты. Если хоть один кружочек возле этих требований не будет светится зеленым цветом, значит, подтвердить введенный адрес и все изменения не получится. Лучше всего просто добавить в него какую-то одну цифру или букву и на этом ограничиться.

- Теперь осталось всего лишь нажать на кнопку «Save changes», то есть «Сохранить изменения» внизу страницы (выделена на рисунке №11).
Этот простой способ позволяет буквально заморозить аккаунт в Apple, но не полностью удалить его. Об этом важно помнить.
Как выйти с Apple ID
В некоторых случаях не обязательно полностью удалять Apple ID. Это актуально когда достаточно просто выйти из аккаунта на определенном устройстве. Интересно, что некоторые и не понимают, что для продажи телефона достаточно просто выйти со своего аккаунта на нем, а не полностью удалять его.
В любом случае, чтобы выйти с Apple ID, необходимо сделать следующее:
- На самом главном экране перейти в пункт «Настройки». Обычно он располагается в нижней панели рабочего стола.
- В настройках выбрать пункт под названием «iTunes Store, App Store».
- После того, как будет выполнен вход в этот пункт меню, нужно будет нажать на надпись «Apple ID:» после которой будет указан собственно адрес электронной почты.
- Далее пользователь увидит несколько пунктов меню, среди которых нужно выбрать пункт под названием «Выйти» и нажать на него.

После этого пользователь увидит, что он не авторизован в Apple ID и имеет возможность создать новый. Опять же, этот способ не позволяет удалить аккаунт – вся информация все равно останется и авторизоваться при помощи этого Apple ID можно будет с любого другого устройства.
Как видим, процесс выхода с Apple ID совсем несложный. То же самое касается и удаления аккаунта, хотя и прямой возможности сделать это не существует.
Ниже можно наглядно видеть способ №3 для удаления Apple ID.