Как использовать ноутбук как монитор?
- Подключение через кабель
- Получение удаленного доступа через программное обеспечение
- Способ соединения устройств через беспроводную сеть Wi-Fi
Есть разные способы, которые позволяют использовать ноутбук как монитор. Мы составили подробную инструкцию для этого.
1. Подключение через кабель
Чтобы подключить ноутбук к источнику видео при помощи кабеля, для начала следует приобрести подходящий шнур, так как обычный USB не подойдет.
Соединение выполняется через порты вида VGA, HDMI и DVI, и конкретный способ зависит от типа устройства. В некоторой современной технике также используется вход DisplayPort, являющийся альтернативой популярного разъема HDMI. Если разъемы портов не идентичны, при возможности используйте специальные переходники.
 Рис. №1. Шнур HDMI
Рис. №1. Шнур HDMI
Для подключения ноутбука в качестве монитора через кабель выполните следующие действия:
- Подключите кабель одним концом в разъем ноутбука, а с другим – в порт компьютера;
- Включите ноутбук и откройте настройки «Параметры дисплея». Сделать это можно разными способами, к примеру, используя панель управления. Также попробуйте открыть «Параметры экрана», нажав правую кнопку мыши на пустой области рабочего стола и выбрав пункт «Свойства», и далее «Параметры»;
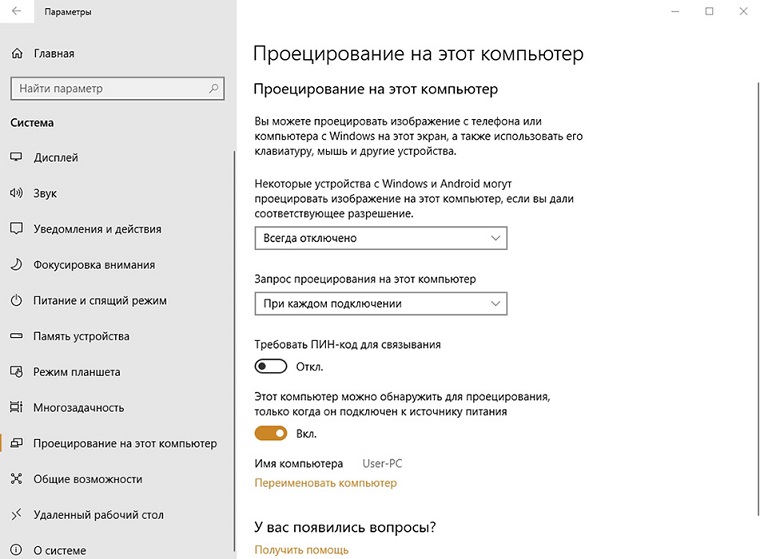 Рис. №2. Открытие меню «Параметры экрана»
Рис. №2. Открытие меню «Параметры экрана»
- Если вы ползетесь устройством на базе платформы MacOS, зайдите в «Системные параметры» и перейдите к разделу «Мониторы», далее все действия такие же, как и для Windows;
- Система определит, что к компьютеру подключены сторонние устройства, и в разделе «Настройки экранов» вы увидите сразу несколько вариантов дисплеев с нумерацией каждого из них. В этом разделе укажите второй дисплей – это и есть монитор нашего ноутбука;
- Отметьте пункты отображения визуальной информации;
- Если вы планируете использовать ноутбук в качестве основного монитора долго время, включите функцию «Использовать это устройство по умолчанию».
Также подключения ноутбука в качестве монитора возможно через порты Ethernet. При этом варианте необходимо организовать локальную сеть. Для подключения задействуются порты Ethernet, как на ноутбуке, так и на системном блоке. Возьмите соответствующий шнур (представляет собой витую пару) на обоих концах которого имеются коннекторы Ethernet (образец RJ 45).
 Рис. №3. Как выглядит кабель Ethernet
Рис. №3. Как выглядит кабель Ethernet
Шнур обычно имеет размер от 0,5 до 15 метров в длину – этого вполне хватит для подключения.
Подсоедините один конец кабеля Ethernet к LAN-порту на ноутбуке (в зависимости от модели устройства находится на левом или правом торце), а другой выход – к соответствующему разъему сетевой карты компьютера (в большинстве случаев этот разъем располагается сзади системного блока).
После этих действий ноутбук должен начать выполнять функции основного экрана.
2. Получение удаленного доступа через программное обеспечение
Если на вашем ноутбуке установлена операционная система Windows 7 или более свежая версия, то подсоединить его к компьютеру можно и с помощью программы Air Display.
Скачайте и установите приложение на компьютере и ноутбуке. Данная программа позволит вам переключать между дисплеями или использовать их единовременно.
Также использование экрана ноутбука в качестве монитора возможно с помощью приложений, обеспечивающих удаленный доступ к компьютеру. К таким приложениям относится TeamViewer, RAdmin, RDesktop, ZoneOS ZoneScreen и другие виды компьютерного софта. Каждая из этих программ имеет свои особенности настройки и использования, поэтому ознакомьтесь с ними перед работой.
Если вы наладили удаленный доступ к компьютеру через ноутбук, то одно из устройств выполняет функции сервера, а другое становится клиентом. Если выполнять операции на основном сервере, то все действия будут отображаться и на мониторе клиента.
Среди всех программ, в первую очередь, рекомендуем попробовать приложение TeamViewer, как самое простое и доступное. Для соединения с компьютером необходимо указать пароль и ID подключения. После наладки подключения, на экране ноутбука будет отображен рабочий стол компьютера, и вы сможете управлять им с этого устройства.
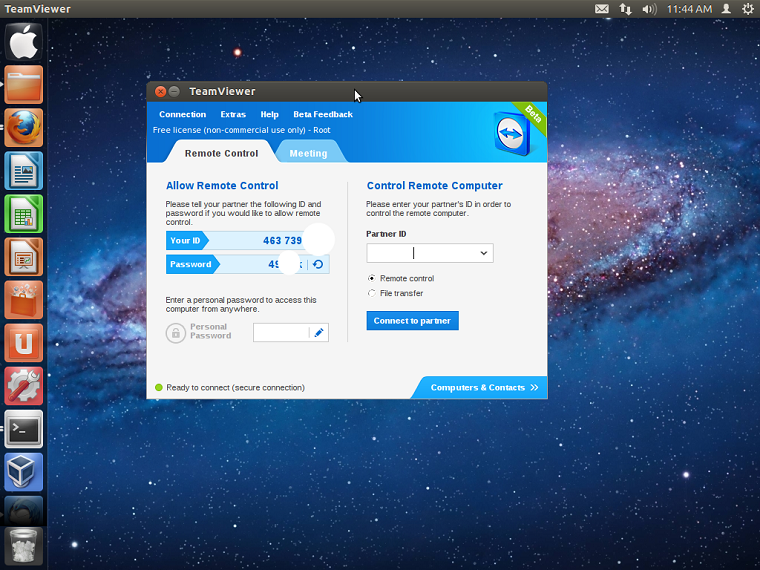 Рис. №4. Интерфейс программы TeamViewer
Рис. №4. Интерфейс программы TeamViewer
3. Способ соединения устройств через беспроводную сеть Wi-Fi
Если у вас нет в наличии подходящих кабелей, то воспользуйтесь альтернативным методом сопряжения – при помощи Wi-Fi. Этот способ подойдет, если ваш компьютер оснащен Wi-Fi-модулем. На ноутбуке же должен быть интегрирован Wi-FI, а если его нет, то используйте внешний модуль (модем), подключаемый через порт USB.
Для настройки экрана ноутбука в качестве монитора другого устройства проделайте следующие действия:
- Запустите Wi-Fi-модуль, как на персональном компьютере, так и на ноутбуке (на панели ноутбука должна быть кнопка, активирующая поиск сети Wi-Fi);
- Создайте на любом устройстве беспроводную сеть – для выполнения этого действия перейдите через «Панель управления» к разделу «Центр управления сетями и общим доступом»;
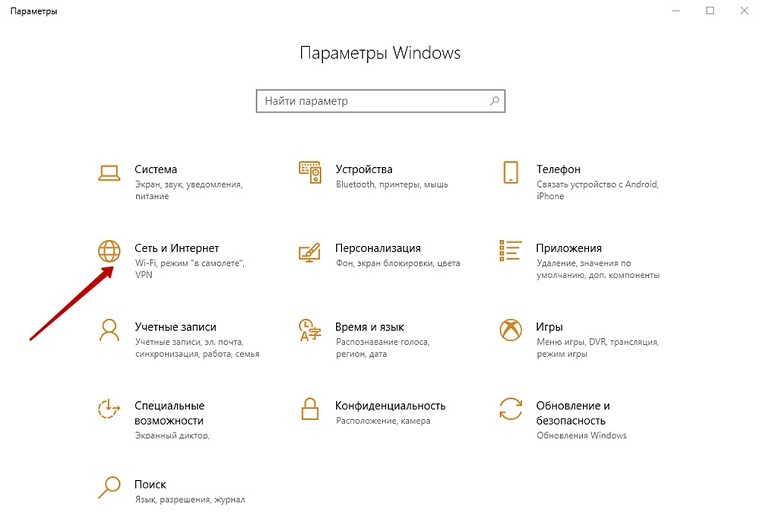 Рис. №5. Панель управления компьютера
Рис. №5. Панель управления компьютера
- Нажмите на команду «Создание и настройка подключения или сети»;
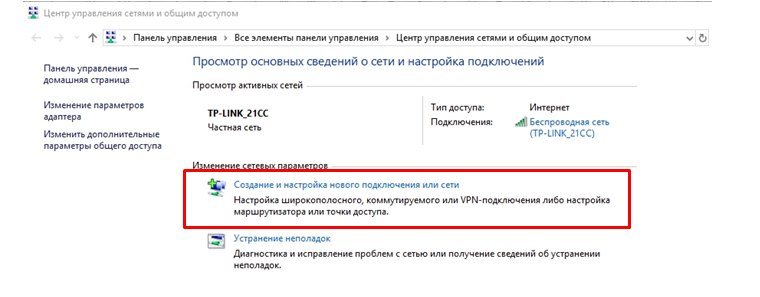 Рис. №6. Создание нового подключения
Рис. №6. Создание нового подключения
- В появившемся окне укажите вариант подключения вручную.
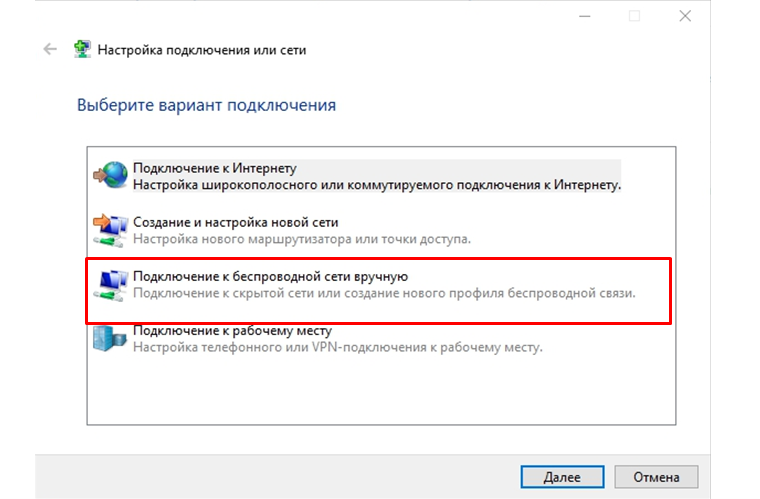 Рис. №7. Варианты подключения сети
Рис. №7. Варианты подключения сети
- Заполните все необходимые поля (название сети, пароль, вид безопасности), активируйте автоматическое подключения при запуске и нажмите кнопку «Далее»;
- Теперь новая сеть успешно создана, и ее запуск будет осуществляться в автоматическом режиме – подключитесь к ней со второго устройства.
Если есть возможность, попробуйте использовать роутер, при помощи которого можно подсоединить несколько устройств одновременно и выполнить их объединение.
Для успешной настройки подключения ноутбука к компьютеру через беспроводную сеть, воспользуйтесь приложением MaxiVista. Это платная программа, но она позволит вам качественно настроить использование ноутбука в качестве монитора и даст ряд других преимуществ. Существует ограниченный период тестирования приложения, при котором вам не надо будет платить за лицензию.
Мы рассмотрели все варианты подключения ноутбука в качестве основного монитора. Следуйте этим инструкциям, а при необходимости узнайте из других материалов, как пользоваться той или иной программой, упомянутой в данной статье.
















