Почему гаснет монитор во время работы компьютера?
- Причина №1: Поломанный кабель или разъем
- Причина №2: Проблемы с видеокартой
- Причина №3: Включенный режим энергосбережения
- Причина №4: Обновление драйверов
Если во время работы или видеоигры у вас выключается монитор, это может стать причиной непоправимых последствий. Кроме того, это существенно отвлекает от работы.
Несмотря на то, что проблема решается довольно быстро, невероятно малый процент пользователей может справится с этой задачей без помощи интернета или специалистов.
В этой статье будут приведены не только самые популярные причины отключения монитора, но и те, на которые не обращают внимания даже опытные специалисты.
1. Причина №1: Поломанный кабель или разъем
Пользователи ноутбуков чаще остальных сталкиваются с этой проблемой, так как очень часто впопыхах отключают разные устройства, не обращая внимания на технику безопасности. Из-за этого разъем может расшататься и перестать работать правильно. Еще бывают случаи, когда кабеля скручивают так сильно, что они со временем перегибаются и тоже перестают работать корректно.
 Рис. 1 Разрушенный USB-разъем
Рис. 1 Разрушенный USB-разъем
Проверить это нетрудно, ведь проблема чаще всего находится на поверхности. Если ваш разъем или кабель, с помощью которого подключен монитор неисправен, тогда причина, по которой экран тухнет ясна.
Варианты решения проблемы
Если проблема заключается в разрушенном разъеме, как это видно на изображении выше, единственной опцией для вас будет отнести ноутбук или компьютер в сервисный центр, где вам припаяют новый разъем.
Если же проблема в кабеле, то решить её будет немного легче. Всё, что требуется от вас – это заменить поврежденный кабель, купив новый. Просто приходим в магазин со старым кабелем, просим такой же, но исправный. Не забудьте попросить администратора показать вам работоспособность гаджета на другом мониторе. Если через некоторое время монитор не отключается и продолжает работать, приходите домой и заменяйте кабель – проблема решена!
2. Причина №2: Проблемы с видеокартой
Именно этот элемент «железа» отвечает за вывод изображения на экран. Видеокарта подвергается серьезной нагрузке, особенно если пользователь запускает на своём устройстве «тяжелые» игры, которые требуют существенной производительности. Если в вашем случае отключается монитор, но компьютер работает при запуске игр, проверьте температуру видеоадаптера с помощью сторонних программ, коих на просторах интернета невероятно много.
Одной из лучших программ для мониторинга за отдельные комплектующими смело можно назвать AIDA64. Это приложение показывает подробную информацию о процессоре, памяти и также видеокарте.
Для того, чтобы открыть информацию о видеокарте, нужно зайти в раздел «Компьютер» и найти там пункт «Датчик». Справа появится много разной информации, но нам нужно найти список с названием «Температуры». Пункт «Графический процессор» дает информацию о том, какая на данный момент температура у вашей видеокарты.
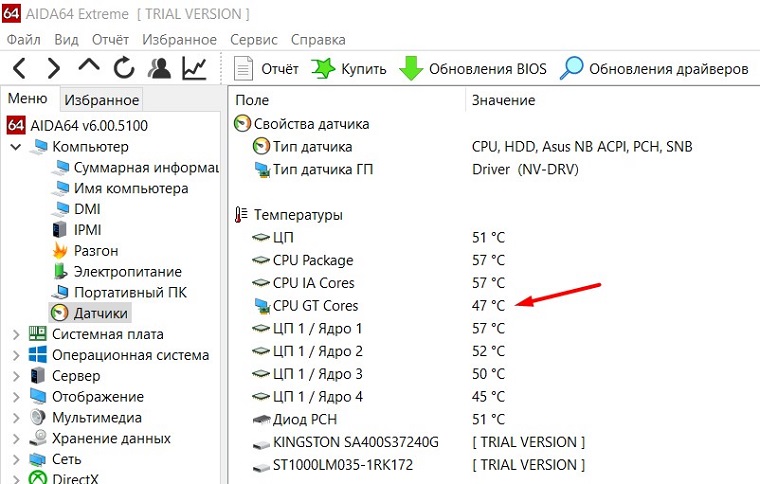 Рис. 2 Температура ядер графического процессора в AIDA
Рис. 2 Температура ядер графического процессора в AIDA
Если показатель градусов достигает отметки в 90-100, тогда нужно предпринимать серьезные действия, так как подобные нагрузки могут не только время от времени отключать монитор, но и привести к поломке одного из самых дорогостоящих элементов компьютера – видеокарты.
Варианты решения проблемы
Чтобы исправить проблему, может потребоваться помощь специалистов, однако, если вы умеете самостоятельно разбирать свой девайс, тогда обращаться в сервисный центр не придется.
Итак, наша задача – это почистить систему охлаждения, которая могла запылиться со временем. Чтобы видеокарта работала как надо и не перегревалась, может потребоваться даже замена системы охлаждения, если дело касается ПК. Но первым шагом вполне может быть простая чистка компьютера от пыли. Вы наверняка и представить себе не можете, сколько пыли скапливается внутри вашего девайса за полгода.
Не исключено, что придется сменить термопасту, которая за длительное время активной работы ПК могла попросту прийти в негодность. Сделать это тоже можно самостоятельно, но только в том случае, если вы действительно сможете заменить её так, чтобы это не привело к негативным последствиям. Если же опыта в этой области у вас не было, всегда можно обратиться в сервисный центр, где эту процедуру могут провести за полчаса.
 Рис. 3 Смена термопасты на видеокарте
Рис. 3 Смена термопасты на видеокарте
Еще один вариант довольно простой: приподнимайте ваш ноутбук во время работы, чтобы теплу было куда деваться. В некоторых магазинах можно найти специальную охлаждающую поверхность. Такая подставка может быть не только удобным, но и практичным аксессуаром, способным помочь при перегреве.
 Рис. 4 Пример охлаждающей подставки для ноутбука
Рис. 4 Пример охлаждающей подставки для ноутбука
Стоимость такого устройства находится в пределах 1000 рублей, хотя бывают и дороже. Подключается она с помощью USB-кабеля, а скорость вентиляторов можно изменять. Такой простой и недорогой аксессуар может исправить проблему перегрева видеокарты и временного отключения монитора.
3. Причина №3: Включенный режим энергосбережения
Если вы работаете на ноутбуке, может быть, что в данный момент он работает под управлением энергосберегающего режима. Этот режим активируется по умолчанию в том случае, если заряд батареи упал до 30% и устройство при этом не подключено к зарядке.
Но почему же экран гаснет? Все дело в том, что энергосберегающий режим пытается экономить энергию даже в тех случаях, когда компьютером никто не пользуется. В арсенале его возможностей есть отключения экрана, чтобы большая часть мощности аккумулятора не тратилась на поддержание высокой яркости.
Если в течении 5, 10 или 15 минут устройством никто не пользовался, экран ноутбука может погаснуть в целях экономии электроэнергии, но некоторые приложения изменяют этот показатель, из-за чего отключение экрана может быть очень неожиданным.
Достаточно простой пример: пользователь смотрит фильм, используя посторонний софт, например, видеоплеер или браузер. Курсор мыши не двигается, а по мнению системы ноутбуком никто не пользуется. В случае экономии заряда батареи спустя буквально несколько минут после просмотра фильма экран гаснет, а пользователь в недоумении пытается исправить ситуацию. Как же сделать это?
Решение проблемы
Чтобы устранить эту проблему, нужно будет изменить параметры плана энергопотребления. Если вы используете Windows 10 или 8, то вам стоит просто нажать правой кнопкой мыши на «Пуск» и выбрать там третий пункт меню «Управление электропитанием».
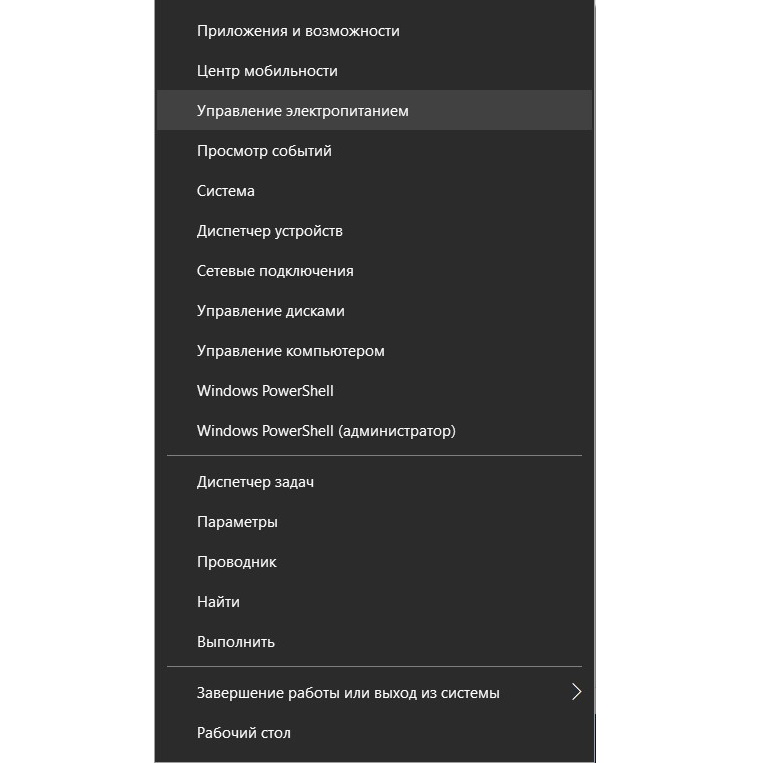 Рис. 5 Контекстное меню «Пуск»
Рис. 5 Контекстное меню «Пуск»
Среди большого списка дополнительных категорий слева, пользователь должен найти «Настройку отключения дисплея». Далее откроется список доступных схем управления питанием, после чего нужно будет изменить параметры той схемы, во время работы которой порой отключался монитор. По умолчанию стоит «Сбалансированная», поэтому её и будем менять. Нажимаем на единственную доступную кнопку «Настройка схемы электропитания» и видим первый пункт «Отключать дисплей». Если вы не хотите, чтобы экран отключался по истечению определенного времени, можно смело ставить значение «Никогда». Если вы не так часто работаете в режиме «от батареи», ставьте никогда и там, чтобы подобная проблема не застала вас врасплох в следующий раз.
Если вы пользователь Windows 7, то не переживайте, так как особых изменений в инструкции не будет. Всё также вызываем контекстное меню «Пуска», нажатием правой кнопки мыши, но там выбираем «Центр мобильности Windows». Далее нажимаем на иконку с батареей и переходим в параметр «Электропитание».
4. Причина №4: Обновление драйверов
Последние версии операционной системы Windows – одни из самых «самостоятельных». Именно они могут начать обновлять все свои элементы прямо во время вашей работы, из-за чего пользователи не раз жаловались на различные баги и проблемы в работоспособности тех или иных девайсов. Бывает и такое, что во время работы ноутбука начинается обновление драйверов видеокарты.
Если ваш ПК оборудован встроенным видеочипом, драйвера к которому обновляются через центр обновления Windows, то о выходе новой версии программного обеспечения вы даже не узнаете. Желая автоматизировать и сделать всё максимально удобным, компания Microsoft сделала так, что даже драйвера обновляются незаметно и быстро.
Тем не менее, любое обновление драйверов видеокарты приводит к тому, что при переустановке ПО экран может либо мерцать, либо полностью гаснуть на определенное время. Если это происходит периодически, значит, что ваша система обновляется достаточно часто.
Решение проблемы
Чтобы решить эту проблему, нужно либо терпение, либо отключение автоматических обновлений у Windows 10. Если вы готовы время от времени терпеть подобные мерцания экрана, понимая почему они происходят, то можно оставить всё, как есть. Но если ваша цель – избавиться от внезапного отключения монитора, тогда нам придется немного попотеть. Наш способ будет включать в себя возможность быстрого отката, чтобы в случае необходимости вы могли обратно включить автообновления.
- Заходим в «Службы». Чтобы сделать это на Windows 10, достаточно просто ввести это слово в открытом «Пуске».
- Далее нужно пролистать длинный список из активных служб вашей операционной системы в поиске «Центра обновлений Windows». Рекомендуем отсортировать всё по имени, чтобы найти искомый элемент было проще.
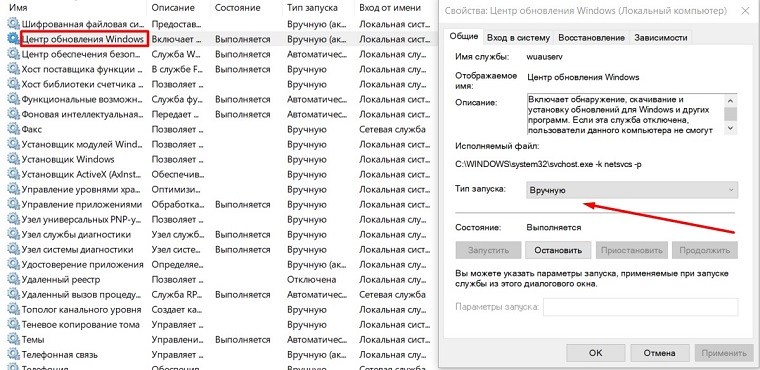 Рис. 6 Окно служб и свойства «Центра обновлений»
Рис. 6 Окно служб и свойства «Центра обновлений»
- Нажимаем на кнопку «Остановить», после чего меняем тип запуска на «Вручную», как это показано на скриншоте. Применяем изменения, нажимаем ОК и перезагружаем ПК.
Эти довольно простые способы решения проблемы отключения монитора, зачастую помогают пользователям. Если же ни один из вышеперечисленных способов не помог, вполне вероятно, что ваша проблема кроется не в системных данных, а в «железе». Обратитесь в ближайший сервисный центр, где вам будут рады оказать помощь.
















