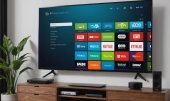Как сбросить Windows 10 к заводским настройкам?
- Используем меню восстановления
- Используем командную строку
- Восстановление при помощи загрузочного накопителя
Вопрос о том, как откатить Виндовс 10 появляется, когда пользователь делает какие-то неправильные изменения в системе. Это может быть «кривая» программа, вирус, юзер может полезть в системные папки и по неопытности своей сделать там что-то такое, что вызовет неправильную реакцию. Поэтому мы рассмотрим возможности данной операционной системы по возвращению к заводским настройкам.
1. Используем меню восстановления
Откатить систему можно следующим образом:
- Нажмите кнопку «Windows». Она находится либо внизу (чаще всего), либо вверху слева. Ее отличает характерная пиктограмма.
- В открывшемся меню выберете «Параметры».
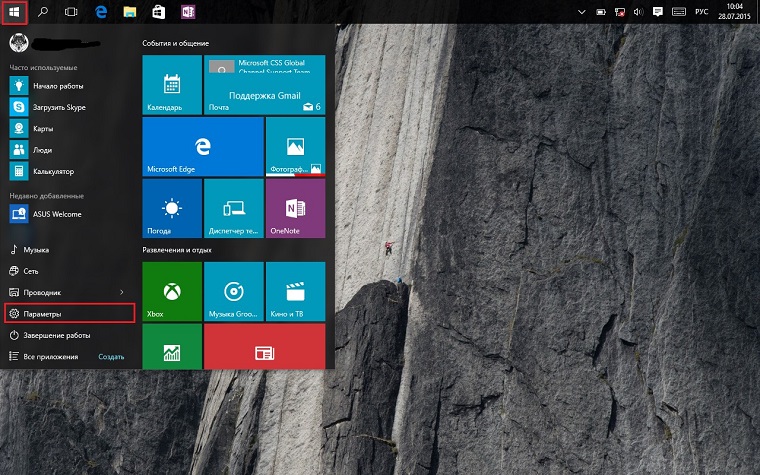 Рис. №1. «Параметры» в меню Windows
Рис. №1. «Параметры» в меню Windows
- В следующем меню вам нужен вариант «Обновление и безопасность».
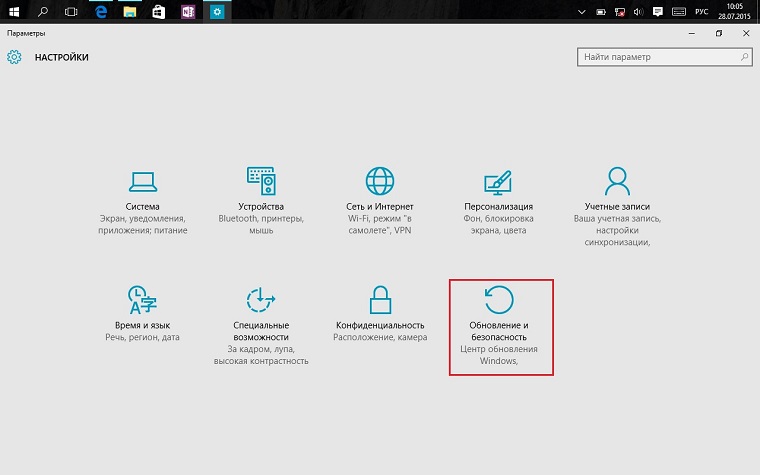 Рис. №2. «Обновление и безопасность» в настройках
Рис. №2. «Обновление и безопасность» в настройках
- Откройте вкладку «Восстановление» в меню слева. Под надписью «Вернуть компьютер в исходное состояние» нажмите кнопку «Начать».
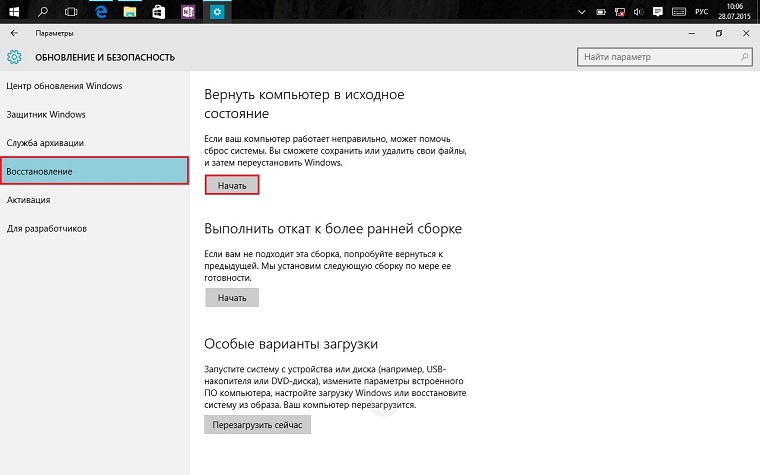 Рис. №3. Кнопка «Начать» в меню возврата компьютера в исходное состояние
Рис. №3. Кнопка «Начать» в меню возврата компьютера в исходное состояние
- Дальше вам будет предложено два варианта. Первый, звучит он как «Просто удалить мои файлы», более быстрый, но небезопасный. Если причина отката в том, что в ОС есть вирус, он может не пропасть. Более надежный, но долгий по времени вариант – «Удаление файлов и очистка диска». Но при нем на жестком диске не останется вообще ничего. Выберете то, что вам подходит (кликните на нужный вариант).
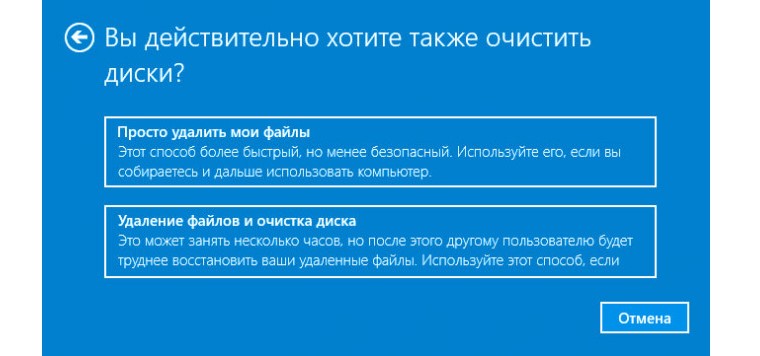 Рис. №4. Варианты возврата – удаление файлов и полная очистка диска
Рис. №4. Варианты возврата – удаление файлов и полная очистка диска
- Прочитайте еще раз, что означает выбранный на предыдущем шаге вариант и нажмите кнопку «Продолжить». Мы для примера выбрали второй, то есть очистка диска. Поэтому на экране указано, что будут стерты все личные файлы и компьютер в целом будет как новый, будто вы переустановили ОС.
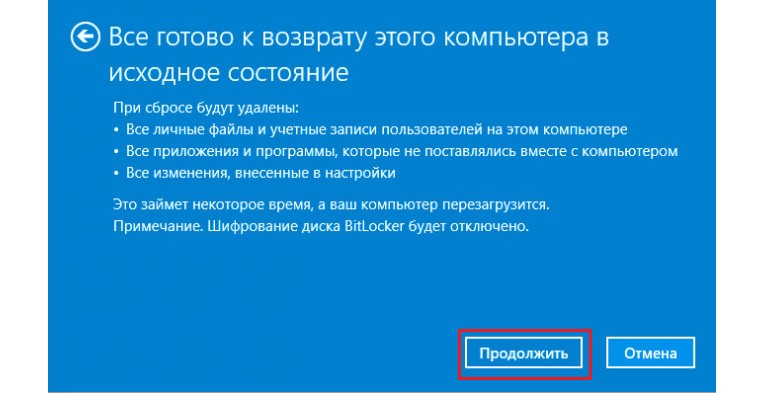 Рис. №5. Описание выбранного варианта сброса
Рис. №5. Описание выбранного варианта сброса
- Подождите, пока система выполнит указанные действия. В зависимости от мощности вашего аппарата и выбранного варианта, весь процесс может занять от 10 минут до нескольких часов. Если выбрано полное удаление всего, то на длительности будет влиять также засоренность (мусор) ОС. За это время компьютер перезагрузится, возможно, не один раз.
Если вы решили выбрать первый вариант, то есть просто удаление некоторых личных файлов и это не сработало (например, вирус все еще есть), попробуйте второй. Перед началом сохраните важную информацию на облаке. Так будет наиболее надежно.
Бывает, что система отказывается запускаться, и описанные выше меню вы просто не увидите. Тогда придется прибегнуть к более радикальным способам.
2. Используем командную строку
Обычно для запуска командной строки в Виндовс 10, необходимо открыть меню «Параметры» (можно просто нажать «Win»+«I» на клавиатуре), выбрать «Диагностика» и «Дополнительные параметры». Дальше остается просто кликнуть «Командная строка».
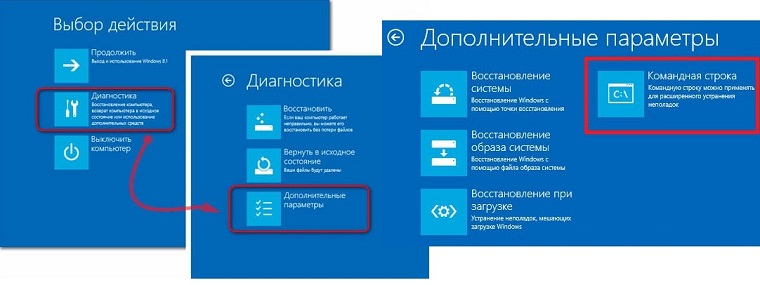 Рис. №6. Запуск командной строки
Рис. №6. Запуск командной строки
Если так не получается, придется открывать безопасный режим с поддержкой командной строки. Перезагрузите компьютер и постоянно нажимайте кнопку «F8» (это работает на разных моделях компьютеров – Acer, Asus, Lenovo и других) на клавиатуре, пока не увидите такое меню, как показано на скриншоте ниже. Там выберете нужный вариант.
 Рис. №7. «безопасный режим с поддержкой командной строки» в вариантах загрузки ОС
Рис. №7. «безопасный режим с поддержкой командной строки» в вариантах загрузки ОС
Командная строка запускается путем нажатия кнопок «Win»+«R» и ввода команды «cmd» в то окно, которое откроется после этого.
Если у вас удалось запустить командную строку, просто запустите в ней команду «rstrui.exe» (запускается нажатием «Enter») и дождитесь окончания работы. Будут удалены все файлы.
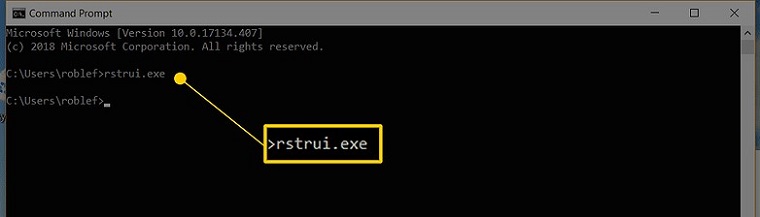 Рис. №8. Команда «rstrui.exe» в командной строке
Рис. №8. Команда «rstrui.exe» в командной строке
Если у вас не получилось выполнить поставленную задачу через командную строку или вовсе не вышло ее запустить, попробуйте следующий вариант.
3. Восстановление при помощи загрузочного накопителя
Сначала необходимо создать загрузочный накопитель. Он предназначен для установки операционной системы, но в нем есть и средство восстановления.
Если ваш компьютер не запускается, выполнять приведенную ниже инструкцию придется на другом ПК или ноутбуке:
- Удивительно, но даже сейчас, спустя несколько лет после бесплатного распространения Windows 10, его можно беспрепятственно скачать на сайте microsoft.com. На этой же странице есть инструкция, как записать этот образ на диск или флешку. Также подробная инструкция есть и на нашем сайте.
- Когда у вас уже будет загрузочный носитель, необходимо через БИОС сделать так, чтобы компьютер загружался именно с него. В той же статье с нашего сайта по ссылке выше описано, как это сделать для разных версий BIOS.
- После того, как вы загрузитесь с диска или флешки, выберете язык, время и нажмите «Далее».
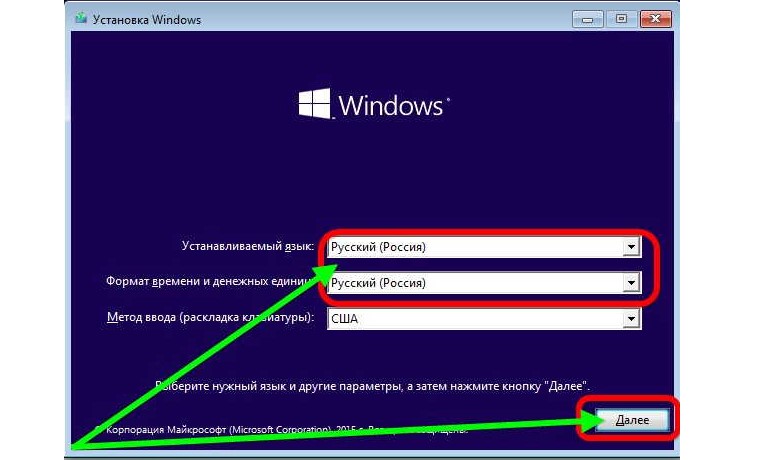 Рис. №9. Стартовое меню установочного диска
Рис. №9. Стартовое меню установочного диска
- А вот дальше вместо кнопки «Установить» жмите «Восстановление системы».
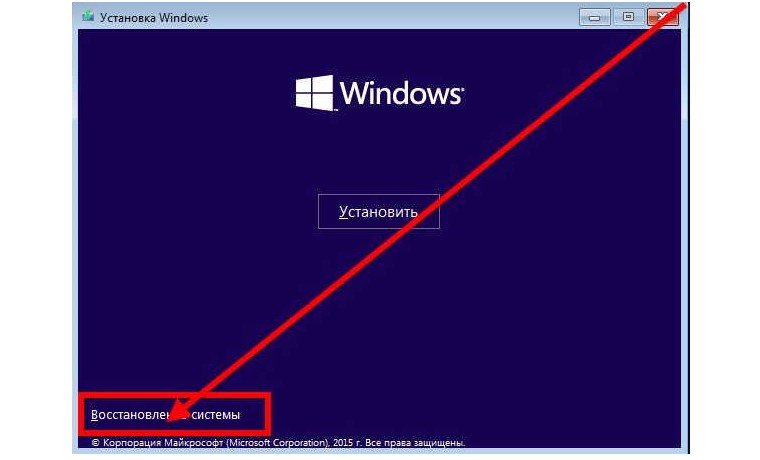 Рис. №10. «Восстановление системы» в загрузочной флешке
Рис. №10. «Восстановление системы» в загрузочной флешке
- Дальше последовательно выбирайте «Диагностика», «Дополнительные параметры» и «Восстановление при загрузке». Если вы вдруг когда-то создавали точку восстановления, для вас подойдет вариант «Восстановление системы» (дальше нужно будет выбрать нужную точку).
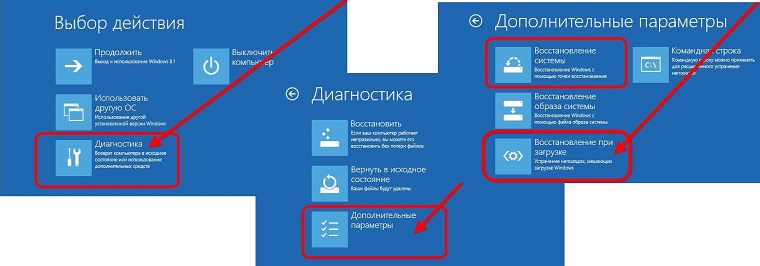 Рис. №11. Выбор меню восстановления
Рис. №11. Выбор меню восстановления
- Обычно такое восстановление занимает около получаса. Но могут быть и исключения. После него система должна загрузиться без проблем в своем первозданном виде.
Последний способ точно должен сработать!