"Запрос не был выполнен из-за ошибки ввода/вывода на устройстве": Как исправить?
- Причины появления ошибки
- Что делать, чтобы исправить ошибку?
- Свойства канала передачи
- Процесс восстановления данных
- Итог
Ошибка «Запрос не был выполнен из-за ошибки ввода/вывода на устройстве» может привести не только к невыполнению определенных файлов, но и к существенным системным проблемам, из-за которых вся операционная система может перестать работать корректно.
Но что может стать причиной возникновения такой ошибки? И что более важно, как исправить ошибку, чтобы файл можно было запустить?
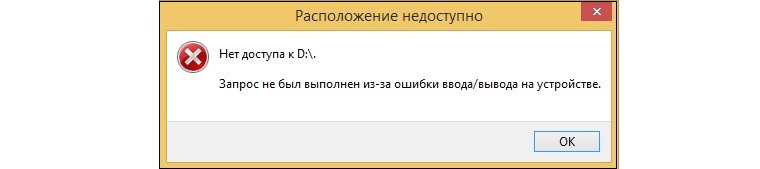 Рис. 1 Диск D: не открывается из-за ошибки
Рис. 1 Диск D: не открывается из-за ошибки
1. Причины появления ошибки
В зависимости от того, в каких обстоятельствах появилась ошибка, можно обнаружить и причину её возникновения.
К примеру, если при запуске конкретных файлов с флешки всплывает уведомление о том, что запрос не был выполнен, вполне вероятно, что USB-соединение разрывается из-за плохого контакта с компьютером. Неоднократно причиной такой ошибки становился некорректный файл, открыть который нельзя.
Неоднократно бывало и так, что жесткий диск или флешка уже отслужили своё и постепенно сдает, выдавая битые сектора. Именно из-за них может случаться ошибка запроса, который не может быть выполнен из-за ошибки вывода на устройстве. Если же вы используете съемный жесткий диск и такого не происходило с ним на других устройствах, тогда проблема в том, что он неправильно распознается вашей системой.
После некоторых системных обновлений может быть, что сама операционная система Windows 8.1 использует старый тип передачи данных, который не поддерживается вашим девайсом. Чаще всего проблема встречается на некоторых старых сборках «восьмерки» при использовании SSD-накопителей.
Не стоит исключать и поломку разъема или карт-ридера. К сожалению, не все аккуратно пользуются своими ноутбуками и компьютерами, порой прикладывая силу, извлекая мышку, флешку или другие USB-устройства, из-за чего со временем порт может не выдерживать и ломаться.
2. Что делать, чтобы исправить ошибку?
Если дело в неправильном формате флешки или другого накопителя, попробуйте отформатировать его, выбрав при этом другую файловую систему. Рекомендуем использовать стандартную FAT32, так как с ней проблем практически не возникает, в отличии от ExFAT. Учтите, что при этом вы потеряете свои файлы, которые хранятся на накопителе, поэтому подобные манипуляции желательно проводить, заранее скопировав все данные.
Естественно, причиной могут стать и вирусы, хотя это бывает невероятно редко. Несмотря на то, что вредоносное ПО развивается, просто блокировать доступ к вашим файлам кажется глупой затеей, но для спокойствия прогоните жесткий диск или другой накопитель, с которым у вас были проблемы по Kaspersky Virus Removal Tool. Утилита бесплатная и очень удобная, так как кроме обнаружения она может активно бороться с вирусами, сразу удаляя их.
Чтобы исключить проблему с неправильным подключением устройств, попробуйте проверить свои USB-порты. Кроме того, удобным методом проверки будет подключение того же девайса к другому компьютеру и посмотреть, повторяется ли ошибка. Если вы подключаете свой девайс, например, телефон, с помощью кабеля-переходника, воспользуйтесь аналогичным, даже если видимых повреждений, казалось бы, нет.
 Рис. 3 Повреждение кабеля, которое может стать причиной ошибки
Рис. 3 Повреждение кабеля, которое может стать причиной ошибки
3. Свойства канала передачи
Если канал передачи данных не подходит для устройства, нужно поменять его на тот, который больше подходит для вашего девайса. Благо, вариантов всего два (DMA и PIO), поэтому долго перебирать варианты не придётся. Итак, что нужно для того, чтобы сменить трансферный режим, нужно попасть в диспетчер устройств.
- Если вы используете Windows 7, вызовите контекстное меню «Моего компьютера» и нажмите «Управление».
- В новом окне выбираем «Диспетчер устройств».
- Переходим во вкладку «Контроллеры IDE ATA/ATAPI».
- Перед вами наверняка будет целый список каналов, но нам нужен второй по счету IDE-канал. Вызываем его свойства.
- Переходим в Advanced Settings.
- Transfer Mode выставляем на DMA if avaible, после чего применяем изменения и перезагружаем ваше устройство.
Если ничего из вышеперечисленного не исправило вашу проблему, то, вероятно, решить её системно не получится. Может быть, ваш жесткий диск устарел, и нужно будет приобрести новый. Однако, еще есть вариант спасти данные, которые хранятся на поврежденном устройстве.
4. Процесс восстановления данных
Чтобы восстановить файлы, которые были удалены в следствии форматирования или из-за неисправности девайса, системного софта может не хватить. Именно поэтому мы рекомендуем ознакомиться с нашей инструкцией, в которой мы воспользовались частично бесплатной утилитой EaseUs. С её помощью можно бесплатно восстановить до двух гигабайт файлов и данных с любого источника, будь то флешка, SSD-накопитель или жесткий диск.
Итак, первое, что мы видим при запуске – это весьма простой интерфейс. Несмотря на то, что русифицированной версии нет и вряд ли она появится, здесь хватит даже базового знания языка, чтобы понять, как управлять приложением.
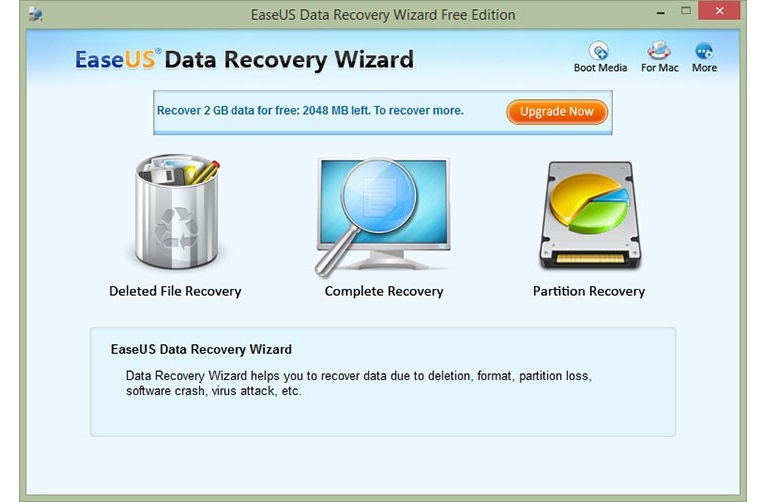 Рис. 4 Главный экран программы EaseUS
Рис. 4 Главный экран программы EaseUS
На стартовом экране видны три большие кнопки, которые сопровождаются подписями и изображениями, которые упрощают понимание даже тем пользователям, которые плохо знают английский язык.
Первое – это восстановление удаленных файлов. Идеальный вариант, если вы случайно удалили парочку файлов или папку с документами из корзины. Полное восстановление поможет пользователю в том случае, если вы используете флешку или другой небольшой накопитель и хотите вернуть все свои данные, а не только некоторые. Ну а последний, третий вариант – это восстановление разделов, который затрагивает не только данные, но и их распределение по разделам, возвращая всё также, как оно было до удаления или повреждения.
Желательно, конечно, использовать полное восстановление, однако, вполне вероятно, что бесплатной версии не хватит для того, чтобы получить доступ ко всем файлам на большом жестком диске. В любом случае, нажимаем на вторую иконку.
Далее перед нами открывается небольшое окно, где можно выбрать, какие файлы следует оставить удаленными, а какие попытаться спасти. Они разделены по типу, поэтому выбирайте, что вам нужнее, хотя можно выбрать сразу всё.
Дальше – проще. Нажимаем Next и выбираем флешку или диск, с которого нужно вернуть утраченные файлы.
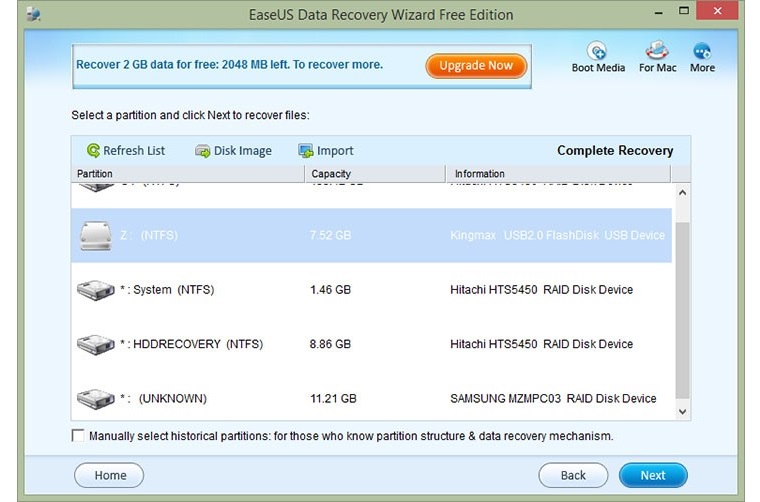 Рис. 5 Восстановление данных с накопителя Z:
Рис. 5 Восстановление данных с накопителя Z:
Оставляем всё, так как указано в скриншоте и нажимаем Next. После этого ждём восстановления данных, хотя занять оно может от 5 минут до 2-3 часов в зависимости от размера накопителя, с которого нужно будет возвращать данные.
5. Итог
Прочитав эту статью, вы знаете, что делать, если возникла ошибка «Запрос не был выполнен из-за ошибки ввода/вывода на устройстве».
Помните, что лучше вначале проверить, правильно ли вы подключили девайс, после чего подключить его на другом ПК, чтобы удостовериться в ошибке и лишь потом пытаться восстановить файлы или исправлять проблему с помощью изменений в железе.

 Рис. 2 Сломанные USB-разъемы
Рис. 2 Сломанные USB-разъемы














