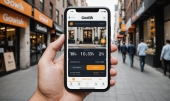Как проверить микрофон онлайн?
- Webсam&MicTest
- MicTest
- Online Voice Recorder
- Speech Pad
- Online Microphone
- Skype
- На компьютере или ноутбуке
- Что можно сделать еще?
Если у вас не выходит записать звук через микрофон или не слышно голос при общении через какие-либо программы, то самое время проверить работоспособность этого устройства. Сделать это можно не только на самом компьютере, но и через специальные сервисы в интернете.
Предлагаем ознакомиться с тем, как проверить микрофон онлайн, а также рассмотрим способ без подключения к сети.
1. Webсam&MicTest
Проверка микрофона на этом онлайн-ресурсе не отнимет много времени.
Для этого выполните следующие действия:
- Зайдите на сервис Webсam&MicTest и нажмите кнопку «Проверка микрофона»;
- Чтобы на сайте мог воспроизводиться звук, разрешите ему получить доступ к вашему устройству;
- Если на экране появляется график изменения громкости звук, то устройство исправно работает, а если возникает сообщение об ошибке – устройство настроено неправильно.
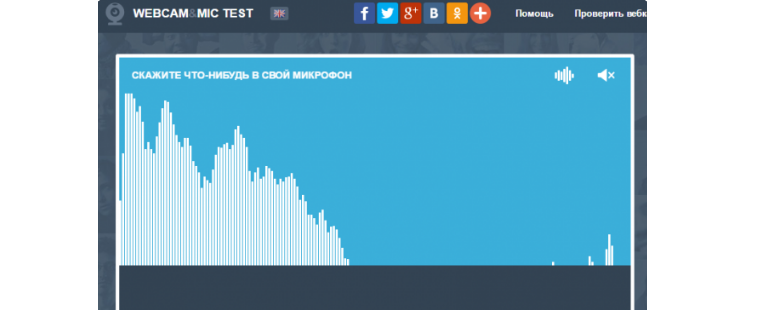 Рис. №1. Проверка микрофона онлайн на сервисе Webсam&MicTest
Рис. №1. Проверка микрофона онлайн на сервисе Webсam&MicTest
2. MicTest
На сайте MicTest также реализована простая проверка микрофона онлайн. Работа ресурса основана на технологии Flash, и он анализирует поступающие голосовые данные от пользователя и производит оценку работоспособности устройства.
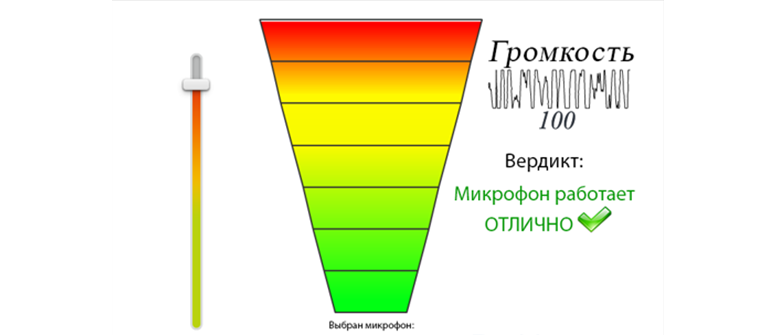 Рис. №2. Проверка микрофона на сайте MicTest
Рис. №2. Проверка микрофона на сайте MicTest
Для начала следует в настройках браузера открыть доступ к звуку. Далее начните говорить в микрофон или петь.
Онлайн-ресурс оценит показатели звука и даст оценку работы устройства. Если на сайте написано, что звук не поступает, убедитесь, что в поле под индикатором указан правильный тип устройства выведения звука. Если же вы пользуетесь ноутбуком, просто переведите ползунок уровня громкости на максимум – это поможет в случае, когда микрофон обладает слабой чувствительностью и звукопередачей.
3. Online Voice Recorder
Данный ресурс обладает расширенными функциями и настройками. Здесь реализован целый диктофон с возможностью обрезки записи и изменения параметров громкости.
Для проверки микрофона через этот сайт, зайдите на него и нажмите на значок треугольника, помещенный в зеленую кнопку. Скажите в микрофон несколько фраз и остановите запись звука, нажав на значок квадрата (кнопка «Стоп»).
Откройте сохраненную запись и убедитесь, что звук воспроизводится на колонках или наушниках. Если этого не происходит, то устройство не работает.
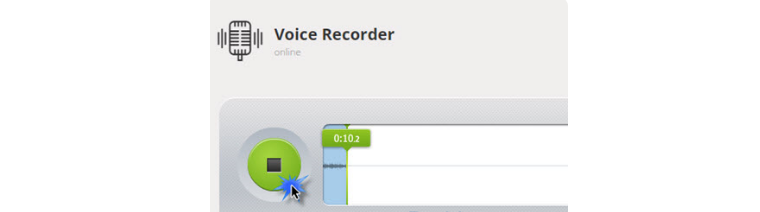 Рис. №3. Запись звука на сайте Online Voice Recorder
Рис. №3. Запись звука на сайте Online Voice Recorder
Перед началом записи звука поставьте нужный тип устройства, нажав на кнопку «Изменить». Используйте несколько вариантов настроек, каждый раз нажимая на команду «Записать снова», чтобы точно убедиться в правильности результатов.
4. Speech Pad
Этот сайт предназначен для распознания речи. Здесь можно помимо проверки микрофона на голос преобразовать голосовую запись в текст. Лучше всего пользоваться данный сервисом через браузер Гугл Хром.
Активируйте запись голоса и произнесите несколько фраз. Если устройство работает исправно, на экране начнет появляться текст.
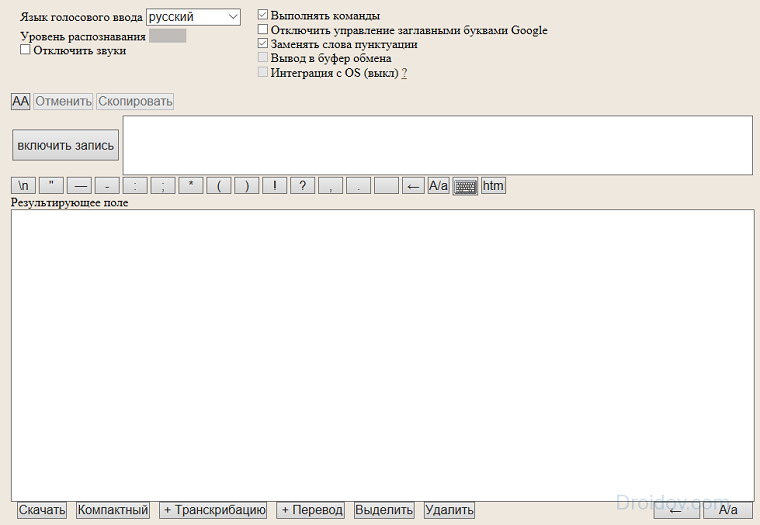 Рис. №4. Распознавание звуков на сервисе Speech Pad
Рис. №4. Распознавание звуков на сервисе Speech Pad
5. Online Microphone
Очень простой сервис для проверки микрофона. Просто зайдите на сайт и включите запись звука. Регистрация не требуется. Если он исправный, то на экране начнут мигать зеленые индикаторы и лампочки. С помощью правого ползунка регулируйте чувствительность записи. Если устройство не очень хорошего качества или имеет неисправность, то звук будет хрипловатым и с потрескиваниями.
 Рис. №5. Проверка микрофона на сайте Online Microphone
Рис. №5. Проверка микрофона на сайте Online Microphone
6. Skype
Не многие знают, что в программе Скайп есть свой встроенный тест микрофона.
Для проверки устройства необходимо позвонить контакту под именем Sound Test – это бесплатный сервис, причем разговаривать с настоящим оператором не надо, так как на другом конце находится автоматический робот.
После соединения с контактом, начните произносить речь, после чего прослушайте результат. Вы сможете узнать не только, работает микрофон или нет, но и как слышит вас собеседник.
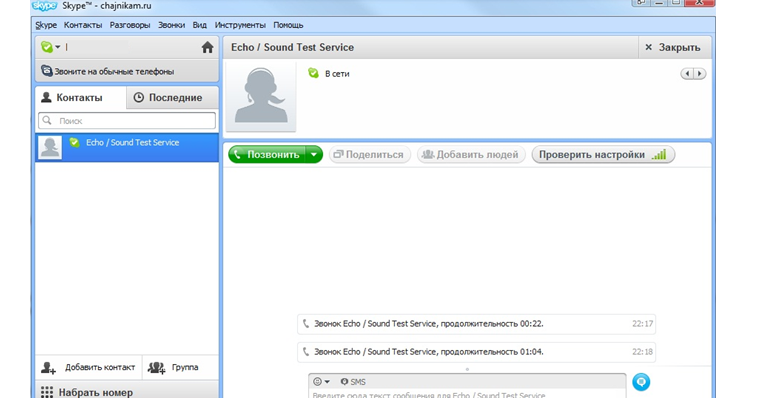 Рис. №6. Проверка микрофона в программе Skype
Рис. №6. Проверка микрофона в программе Skype
7. На компьютере или ноутбуке
Если доступа к интернету нет, то могут помочь встроенные службы Windows, которые есть на любом компьютере или на ноутбуке.
Откройте меню «Пуск» и запустите приложение «Запись» (а в Windows 10 эта программа называется «Запись голоса»). Начните произносить речь и затем включите получившуюся аудиозапись.
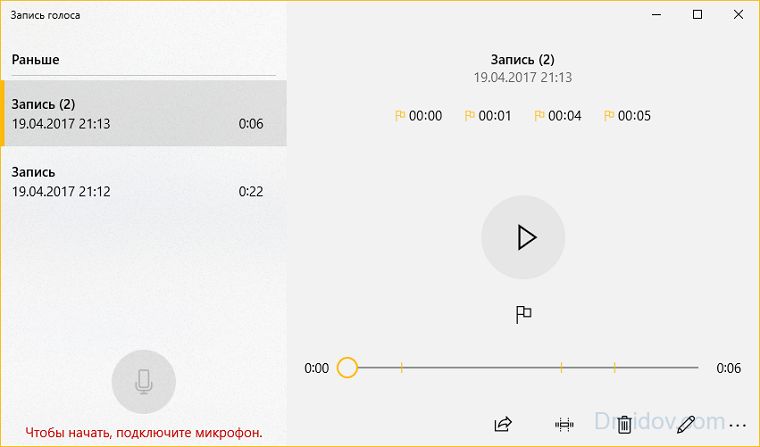 Рис. №7. Проверка микрофона через встроенный сервис Windows
Рис. №7. Проверка микрофона через встроенный сервис Windows
Также узнать о работоспособности микрофона можно, открыв его настройки. Для этого откройте на ноутбуке сервис «Оборудование и звук» (через Панель управления) и затем войдите в параметры. На вкладке «Запись» находятся все подключенные к компьютеру устройства. Если рядом с ними есть зеленые шкалы, то устройства работают нормально.
Выберите микрофон и нажмите на него правой кнопки мыши, а далее откройте «Дополнительные свойства», где укажите команду «Прослушивать с этого устройства». Теперь, говоря в микрофон, ваш голос будет выводиться напрямую на колонки или наушники, и вы узнаете, как он работает.
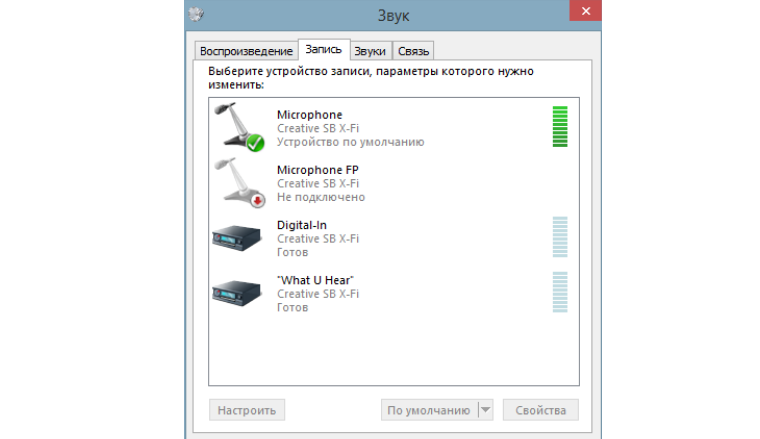 Рис. №8. Проверка микрофона через сервис «Оборудование и звук»
Рис. №8. Проверка микрофона через сервис «Оборудование и звук»
8. Что можно сделать еще?
Дополнительно можно посоветовать еще несколько действий, которые помогут вам узнать работоспособность микрофона или настроить его звучание:
- Первым делом убедитесь, что громкость установлена на нужный уровень;
- Проверьте, какое именно устройство подключено в качестве основного для записи звука (на ноутбуках, к примеру, по умолчанию может стоять встроенный микрофон, который очень тихий и плохо передает звук);
- Посмотрите, включен ли штекер микрофона в нужное гнездо, и полностью ли он в него зашел;
- Проверьте на компьютере или ноутбуке другой микрофон, чтобы узнать, в чем причина отсутствия звука – в периферийном устройстве или компьютере;
- Также вы можете проверить микрофон на другом ноутбуке или ПК, где он, возможно заработает.
Если микрофон по-прежнему не работает, то попробуйте переустановить драйвера на него. Очень часто подобные устройства перестают нормально работать после переустановки системы, ведь в этом случае происходит сбой драйверов, и их необходимо обновлять вручную.