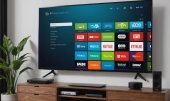Что делать когда в браузере выскакивает реклама?
Реклама в браузере – это огромная проблема практически всех современных пользователей. Раньше это были надоедливые всплывающие окна и баннеры, от которых никак невозможно избавиться, а сейчас это различные иконки и картинки по бокам всех страниц, на которые Вы заходите.
Кроме того, бывает, что при нажатии на любую кнопку, надпись и вообще на любую точку страницы сайта открывается новая вкладка или даже окно, в котором полно рекламы. Причем это актуально для всех браузеров без исключения – Хром, Опера, Яндекс, Мозилла и так далее.
Мы разберем ряд способов, которые подходят для всех из них.
Содержание:
- Способ №1. AdBlock
- Способ №2. Adguard
- Способ №3. Используем планировщик заданий
- Способ №4. Редактирование файла hosts
- Способ №5. Удаление программ
- Способ №6. Malwarebytes Antimalware
- Способ №7. Hitman Pro

Способ №1. AdBlock
Это очень известное расширение, которое способно полностью убрать всевозможные баннеры, вывески, картинки и вообще рекламу в любом ее виде. На данный момент есть версии AdBlock для всех браузеров. Чтобы им воспользоваться, нужно сделать следующее:
- Зайти в магазин расширений своего браузера. Если Вы не знаете, где его найти, читайте справку. Обычно магазин находится в настройках. К примеру, в Opera достаточно открыть «Меню» и в выпадающем списке найти пункт «Расширения». Он также может называться «Дополнения».
- В общем, когда Вы зашли в магазин, в строку поиска введите «AdBlock». Вы попадете на страницу этого дополнения.
- На ней останется просто нажать на кнопку «Добавить», «Установить» и тому подобное, в каждом браузере она называется по-разному.

Рис. №1. Установка AdBlock в Опере
После этого вся реклама, которая вылезает во всех местах сайтов, должна пропасть. Если это не так, возможно, помогут следующие способы.
Способ №2. Adguard
Существует расширение для браузеров Adguard Антибаннер и программа Adguard, которая устанавливается на компьютер и тоже блокирует рекламу в любых ее проявлениях.
Чтобы воспользоваться первым вариантом, сделайте следующее:
- Снова зайдите в магазин приложений.
- Найдите там Adguard с помощью той же строки поиска и нажмите на кнопку «Добавить», «Установить» и так далее.

Рис. №2. Установка Adguard в Оперу
- Перезагрузите браузер и наслаждайтесь отсутствием баннеров, видео, которые включаются сами по себе и прочих ненужных вещей.
Вполне возможно, хотя маловероятно, что и после выполнения этих инструкций всплывающие окна и тому подобное не пропадут. В таком случае необходимо воспользоваться программой Adguard. Делается это следующим образом:
- Загрузите программу на официальном сайте (вот ссылка). Запустите скачанный файл.
- Нажмите на кнопку «Я принимаю условия», чтобы подтвердить свое согласие с лицензионными условиями.
- Дождитесь конца установки. В самом конце нажмите кнопку «Пропустить». Adguard будет работать в стандартном режиме, который подразумевает блокировку видеороликов, окон и прочих ненужных предложений.

Рис. №3. Установка Adguard
После этого можно немного изучить настройки программы и ее возможности. Но уже при следующем включении компьютера реклама Вулкан и другая всплывающая нечисть будет блокироваться.
Если Вы хотите, чтобы это произошло сразу, перезагрузите его.
Способ №3. Используем планировщик заданий
Бывают ситуации, когда на компьютер попадает какая-то сторонняя программа, и она редактирует те или иные параметры операционной системы. И именно это становится причиной того, что практически любые действия приводят к принудительному просмотру рекламных материалов.
Одним из действий, которые может выполнять такой нехитрый вирус, является установка соответствующей задачи. Удалить ее можно в Планировщике заданий. Пошагово этот процесс выглядит следующим образом:
- С помощью поиска найдите «Планировщик заданий» и запустите его.
- В меню слева раскройте папку «Библиотека…».
- В центральной части экрана появятся все задачи, которые на данный момент выполняет ОС. Вам нужно исследовать их все. Делается это очень просто – нажмите на задание левой кнопкой мыши один раз, после этого внизу выберете вкладку «Действия». Появится то действие, которое выполняет данная задача. Так вот, если там будет указано что-то вроде «explorer.exe http://[какой-то сайт]» или «chrome.exe http://[какой-то сайт]», значит, Вы попали куда нужно.
- Такую задачу можно удалять. Для этого нажмите на ней правой кнопкой мыши и выберете пункт «Удалить».

Рис. №4. Задача, которая вызывает открытие рекламы
Способ №4. Редактирование файла hosts
Кроме установки конкретной задачи, вирус также может самостоятельно редактировать файл hosts таким образом, чтобы в браузерах постоянно открывалась реклама. Поэтому пользователю желательно проверить этот вариант и, если возникнет такая необходимость, вернуть файлу его первоначальное состояние. Делается это так:
- На Вашем системном диске (обычно это диск С:) зайдите в папку «Windows», затем в «System32», «drivers» и «etc». Там Вы найдете тот самый файл hosts.
- Откройте его через обычный блокнот или другой текстовый редактор.
- Теперь сотрите все, что идет после последней строки, начинающейся с решетки.
- Сохраните файл и закройте его.

Рис. №5. Файл hosts с рекламными материалами
Способ №5. Удаление программ
Кроме всего вышеперечисленного, можно взять и удалить сами программы, которые выполняют все вышеописанные действия – создают новые задачи, редактируют файл hosts или же другими способами открывают рекламные материалы.
Скажем сразу, что процесс этот достаточно непростой, но все-таки выполнимый. Пошагово он выглядит следующим образом:
- Откройте диспетчер задач. Обычно это можно сделать при помощи нажатия на кнопки «Alt», «Ctrl» и «Delete». Перейдите на вкладку «Процессы» в Windows 7, а в более поздних версиях – на вкладку «Подробности».
- Посмотрите, есть ли там процессы с такими названиями:
- Babylon;
- любые программы, в названии которых есть слова «Search» и «Protect», кроме SearchIndexer;
- CodecDefaultKernel;
- любые программы, в названии которых есть слово «Pirrit»;
- Websocial;
- Webalta;
- Mobogenie;
- Conduit;
- RSTUpdater;
- Awesomehp.
- Если такой процесс найден, нажмите на нем правой кнопкой мыши и выберете пункт «Открыть место хранения файла». Также можно нажать на кнопку «Завершить процесс», но вероятнее всего после этого надоедливый процесс запустится снова.

Рис. №6. Рекламный процесс в Диспетчере задач
- Запомните, в какой папке находится этот файл. При необходимости запишите путь к ней на листочке бумаги или сохраните в какой-то текстовый файл. Теперь нужно запустить ОС в безопасном режиме. В Windows 7 и более ранних версиях для этого нужно перезагрузить компьютер и когда он только начнет включаться, нажимать кнопку F8. Когда появится экран с возможностью выбора, нужно будет выбрать «Безопасный режим». В «восьмерке» и «десятке» для этого нужно нажать одновременно «Win» и «R», в строке ввода ввести «msconfig», нажать «ОК». В следующем окне необходимо перейти на вкладку «Загрузка» и поставить отметку напротив надписи «Безопасный режим», после чего снова нажать «ОК» и перезагрузить компьютер.


Рис. №7. Запуск безопасного режима
- Откройте «Панель управления» и там запустите пункт «Параметры папок». При необходимости воспользуйтесь поиском. Перейдите на вкладку «Вид» и поставьте отметку напротив надписи «Показывать скрытые файлы…». Нажмите «Применить», «ОК» и закройте все окна.

Рис. №8. Включение отображения скрытых файлов
- Теперь зайдите в папку, которую Вы запомнили на одном из предыдущих шагов. Удалите там все файлы до единого. После этого рекламная программа просто не будет иметь ресурсов, чтобы запускаться.
Дальше останется зайти в систему в обычном режиме и наслаждаться отсутствием надоедливых материалов.
Способ №6. Malwarebytes Antimalware
Это еще одна бесплатная программа, которая блокирует рекламу, а также вирусы, которые могут попадать на компьютер через интернет.
Она работает напрямую с процессами, которые вызывают появление всех ненужных материалов и непроизвольный запуск браузера. Ее использование крайне простое:
- Загрузите бесплатную версию программы на официальном сайте (вот ссылка). Там есть и платная, которая якобы быстрее и эффективнее, но нам хватит и этой.
- Запустите Malwarebytes Antimalware на своем компьютере.
- Перейдите на вкладку «Сканирование» вверху и запустите этот процесс.
- Выполните рекомендуемые действия со всеми найденными угрозами – удаление, помещение на карантин или лечение.

Рис. №9. Работа с Malwarebytes Antimalware
Способ №7. Hitman Pro
Есть несколько очень эффективных программ от HitmanPro, но нас будет интересовать только Malware Removal.
Скажем сразу, что она платная, но есть пробный период длиной в 30 дней. Кроме того, есть возможность одноразового сканирования, который мы можем воспользоваться. Делается это следующим образом:
- Опять же, скачайте программу на ее официальном сайте (вот ссылка) и запустите загруженный файл.
- После запуска нужно будет выбрать вариант «Я собираюсь просканировать системы только один раз». Благодаря этому программа не будет устанавливаться, а будет работать в демонстрационном режиме. Этого вполне хватит.
- Дальше произойдет автоматическое сканирование системы. В результате будут найдены программы, которые и вызывают появление навязчивой рекламы. Узнать их очень просто – в названии есть хоть что-то, связанное с интернетом. Это может быть тот же hosts или же прокси сервер, а может быть и какой-то updater. Также в названии могут быть домены и тому подобное. Примеры показаны на рисунке №10.
- Выполните с найденными угрозами рекомендуемые действия и закройте програму.

Рис. №10. Работа с Hitman Pro – Malware Removal
Все эти действия помогут Вам выполнить поставленную задачу и навсегда избавиться от рекламных материалов в браузере.