Выполняем перезагрузку удаленного компьютера по сети
Хоть большинство из нас не часто работает с удаленными компьютерами, очень часто пользователи сталкиваются с тем, что нужно помочь другу или родственнику с тем, чтобы исправить системные проблемы, находясь на расстоянии.
Удаленный доступ в таких ситуациях – настоящее спасение, ведь с его помощью можно буквально управлять компьютером, сидя за своим устройством! В этой статье мы предоставим несколько методов перезагрузки зависшего или нормально работающего компьютера.
1. TeamViewer
TeamViewer – это невероятно популярная программа, которая идеально подходит для решения подобных проблем. Если нужно помочь пользователю исправить поломку на его ПК, то с помощью этого программного обеспечения это можно сделать без малейших усилий.
Для начала скачиваем TeamViewer с официального сайта. После установки автоматически откроется программа, в которой нам нужно обратить внимание на третью вкладку: «Управлять компьютером».
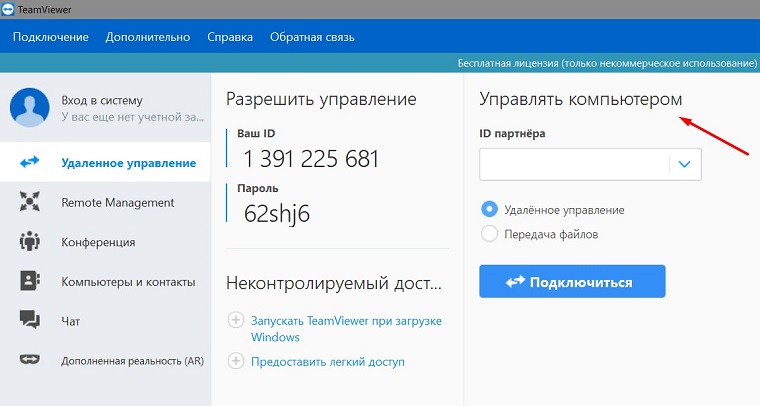 Рис. 1 Главное окно TeamViewer
Рис. 1 Главное окно TeamViewer
Как видно на скриншоте, для того, чтобы управлять чужим устройством, нужно знать ID партнёра (компьютера, которым вы будете управлять). Для того, чтобы узнать его, нужно будет связаться с пользователем, чьим устройством вы будете управлять и узнать у него ID, который написан во второй вкладке. Вводим ID в соответствующую форму, нажимаем «Подключиться».
После этого пользователь на другой стороне подтверждает подключение, а вы можете управлять его устройством удаленно.
С помощью TeamViewer можно осуществить массу сложных задач удаленно, так как работает он без задержек, подтормаживаний и чего-то подобного. Однако, в этой статье мы говорим о перезагрузке ПК с удаленного компьютера, поэтому просто заходим в меню «Пуск», выбираем «Выключение» - «Перезагрузка».
Несмотря на то, что с помощью TeamViewer можно получить быстрый доступ к любому ПК, бывают случаи, когда нужно перегрузить зависший компьютер. Что для этого нужно сделать?
2. Перезагрузка через командную строку
Несмотря на то, что проводить операции через командную строку может быть довольно сложно, в этой инструкции будет подробно описан каждый этап, чтобы читатель смог перегружать компьютер удаленно не только сейчас, но и в дальнейшем. Сразу объясним, что этот вариант подходит для устройств, которые находятся в одной локальной сети, например, подключены к одному роутеру или маршрутизатору.
- Узнаем имя компьютера.
Для того, чтобы узнать имя ПК в локальной сети, заходим в свойства «Компьютера».
 Рис. 2 Имя компьютера
Рис. 2 Имя компьютера
В новом окне вы сможете увидеть основные сведения о вашем ПК, в том числе и имя вашего компьютера, которое желательно либо скопировать куда-то, либо запомнить, так как нам еще предстоит использовать эти данные для перезагрузки по ip или локальной сети.
- Запускаем командную строку со своего ПК, если вы уже подключены к общей локальной сети. Там пишем -shutdown /r /f /m \имя_компьютера. Теперь немного расшифруем, что именно сделает этот код. Shutdown означает отключение ПК, а следующие атрибуты более точно указывают, как именно это нужно будет сделать. /r – это перезагрузка (reboot), /f закрывает все программы, которые могут помешать перезагрузке, /m дает понять системе, что дальше мы укажем конкретный компьютер в сети, который нужно будет отключить, а следующим шагом мы называем имя ПК, который нужно закрыть.
- Если же вам нужно будет в дальнейшем перегружать устройство, но вводить этот код постоянно не хочется, рекомендуем создать cmd-файл, который при запуске будет делать всё то же самое, что и код в строке, который был описан в шаге №2. Создаем новый документ в блокноте или подобной программе и пишем там всё то, что было в командной строке - Shutdown /r /f /m \имя_компьютера. Сохраняем, но даем файлу расширение cmd.
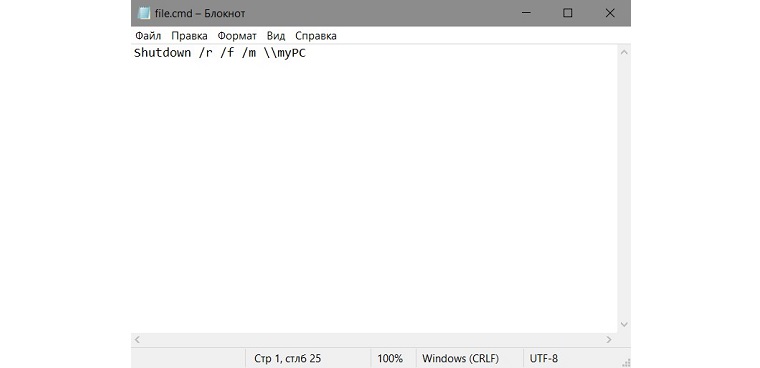 Рис. 3 Готовый скрипт перезагрузки
Рис. 3 Готовый скрипт перезагрузки
Вот такими способами можно легко и без каких-либо трудностей перегрузить абсолютно любой ПК, даже если он находится на большом расстоянии от вас.
















