Как ускорить работу Windows 10
22 проверенных способа
- Отключение автоматического запуска программ при запуске системы
- Уменьшение количества одновременно работающих программ
- Убедитесь, что операционная система не повреждена
- Проверить компьютер на наличие вредоносного программного обеспечения
- Перезапустить компьютер
- Перевод компьютера в «Спящий режим»
- Уменьшить «красоту» операционной системы
- Установка актуальных обновлений для Windows
- Быстрый запуск программ
- Установка приоритетов для компьютера
- Отключение функции синхронизации с облаком
- Активация быстрого запуска компьютера
- Использование ReadyBoost
- Отключение Live Tiles
- Активация высокопроизводительного режима компьютера
- Использование встроенного инструмента исправления ошибок
- Повышение производительности программ
- Очистить системный диск от мусора
- Отключение сторонней программы Антивирус
- Восстановление компьютера
- Отключите ненужные службы
- Проводите дефрагментацию
Операционная система появилась в широком пользовании всего несколько лет назад, и ее главная особенность – данная версия станет последней в линейке Microsoft. В дальнейшем ожидаются лишь обновления Windows 10, которые запланированы примерно по два раза в год.
 Рис. №1. Windows 10 – самая последняя версия операционной системы от Microsoft
Рис. №1. Windows 10 – самая последняя версия операционной системы от Microsoft
Несмотря на хорошую функциональность данной операционной системы, компьютеры с течением лет начинают работать медленнее даже под ее управлением. Появляется много лишних файлов и другого ненужного мусора, который тормозит работу устройства. Поэтому не лишним будет подробнее разобрать, как обычному пользователю провести ускорение работы Windows 10 и, соответственно, своего компьютера.
1. Отключение автоматического запуска программ при запуске системы
Обычно на каждом компьютере по умолчанию открывается множество программ сразу после запуска системы. Основная часть этих приложений – заводские программы, которые являются стандартными и предустановленными.
Но также существует и другое программное обеспечение, скачиваемое самим пользователем. В интересах разработчиков сделать так, чтобы их приложение открывалось как можно чаще, поэтому при их установке автоматически ставится галочка в пункте «Запускать программа при запуске системы». Немало пользователей упускают этот момент и разрешают автоматический запуск, в результате чего через пару недель после установки системы, при ее старте открываются чуть ли не десятки программ, которые вовсе не нужны для постоянного использования.
Отключить автоматический запуск того или иного приложения можно через стандартную утилиту «Диспетчер задач». Необходимо открыть Диспетчер на компьютере.
Сделать это можно несколькими способами:
- Сочетание клавиш Ctrl + Alt + Delete, затем «Запустить диспетчер задач;
- Нажать правой кнопкой мыши на пустую область рабочего стола, и выбрать в меню «Диспетчер задач»;
- Одновременное нажатие клавиш Ctrl + Shift + Esc – быстрый вызов Диспетчера.
Далее перейти во вкладку «Автозагрузка» и отключить запуск приложений, которые не нужны при старте системы.
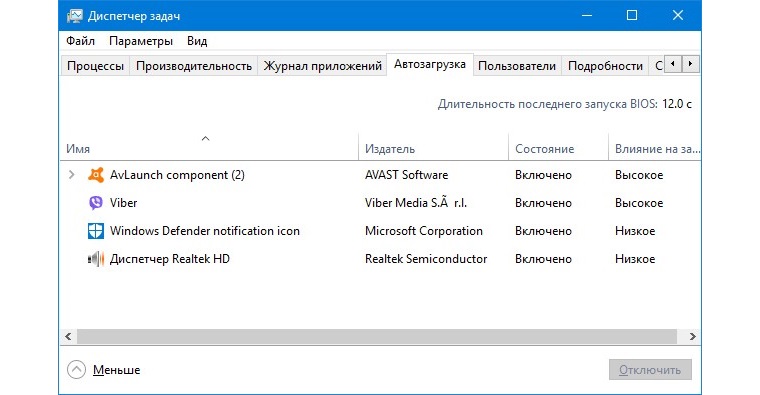 Рис. №2. Отключение автозапуска программ в Диспетчере задач
Рис. №2. Отключение автозапуска программ в Диспетчере задач
2. Уменьшение количества одновременно работающих программ
Использование сразу нескольких приложений может значительно повысить вашу производительность, например, если вы занимаетесь дизайнерским делом и нуждаетесь в работе сразу с несколькими фото и видео редакторами. Однако использование одновременно нескольких мощных программ создает большую нагрузку на ОЗУ (оперативную память компьютера), что приводит к зависаниям устройства.
Для отслеживания использования ресурсов памяти, запустите Диспетчер задач и перейдите во вкладку «Производительность», и далее пункт «Память». Здесь вы увидите, какие сейчас работают процессы, и сколько памяти они задействуют. Если какой-то из них сильно нагружает ОЗУ, то просто отключите процесс, выделив его, и нажав кнопку «Завершить процесс». Однако нужно быть осторожным с этими параметрами и случайно не отключить важный системный элемент.
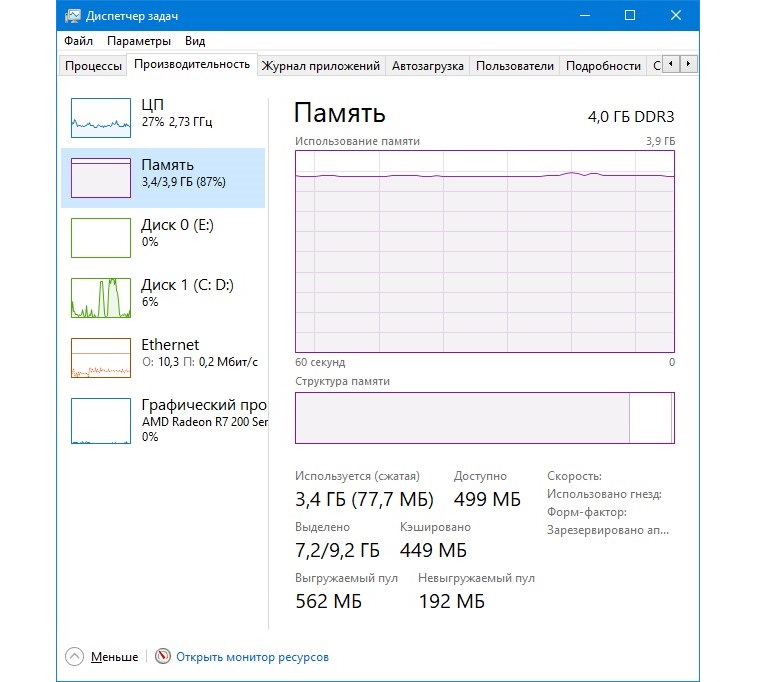 Рис. №3. Анализ производительности системы в текущий момент
Рис. №3. Анализ производительности системы в текущий момент
Если ищете, что отключить, ставьте в приоритет различные приложения, которые в данный момент не используются, а только лишь нагружают оперативную память.
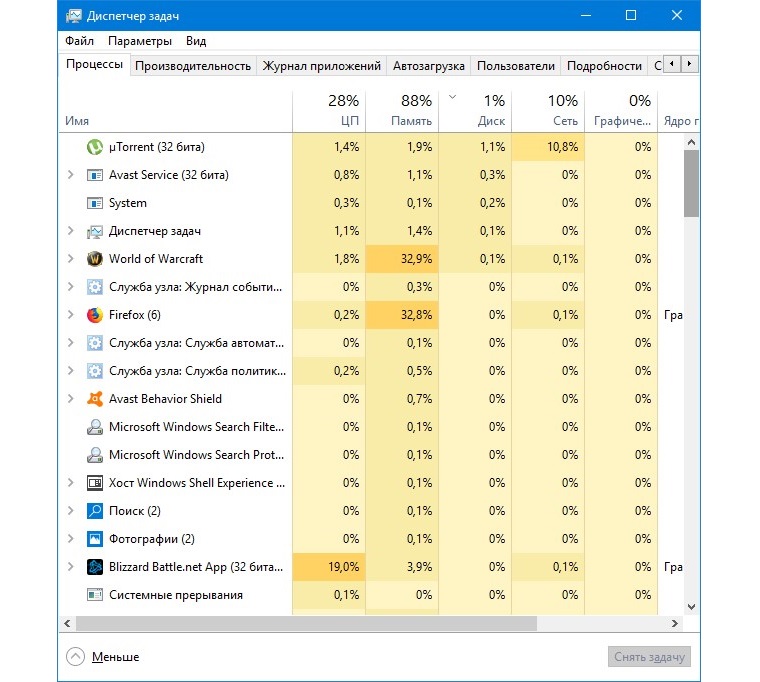 Рис. №4. Список активных процессов в Диспетчере задач
Рис. №4. Список активных процессов в Диспетчере задач
Если же все программы необходимые, и завершить ничего нельзя, то стоит задуматься об увеличении оперативной памяти. Можно выбирать из двух вариантов – купить за деньги улучшенную оперативную память большего объема или же попробовать увеличить Файл подкачки.
Для этого проделайте следующие шаги:
- Откройте «Мой компьютер» и затем «Свойства»;
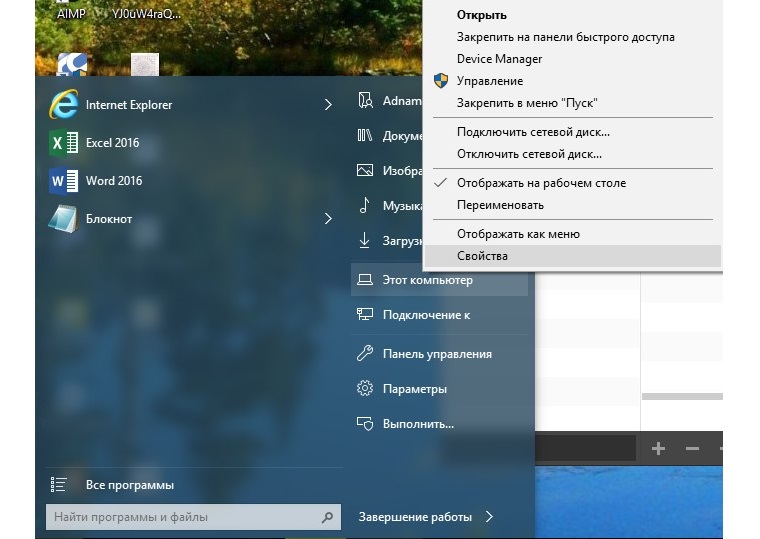 Рис. №5. Путь к «Свойствам» компьютера
Рис. №5. Путь к «Свойствам» компьютера
- Далее выберите «Дополнительные параметры системы»;
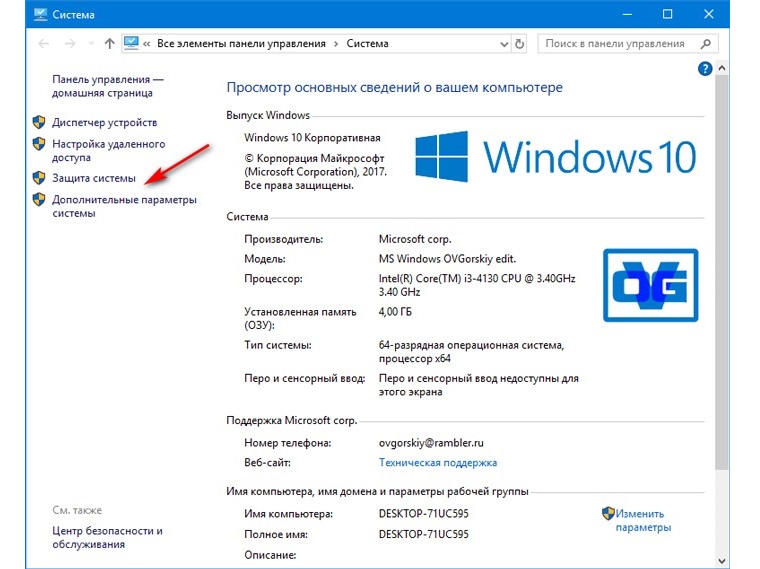 Рис. №6. Где находятся Дополнительные параметры
Рис. №6. Где находятся Дополнительные параметры
- Откройте категорию «Быстродействие», затем «Настройки» и зайдите во вкладку «Дополнительно»;
- Найдите раздел «Виртуальная память» и нажмите кнопку «Изменить»;
- Отключите функцию автоматического определения размера файла подкачки;
- Укажите нужный диск и поставьте параметр «Нестандартный размер»;
- После установки начального и максимального размера файла, подтвердите ввод данных, нажав кнопку «ОК».
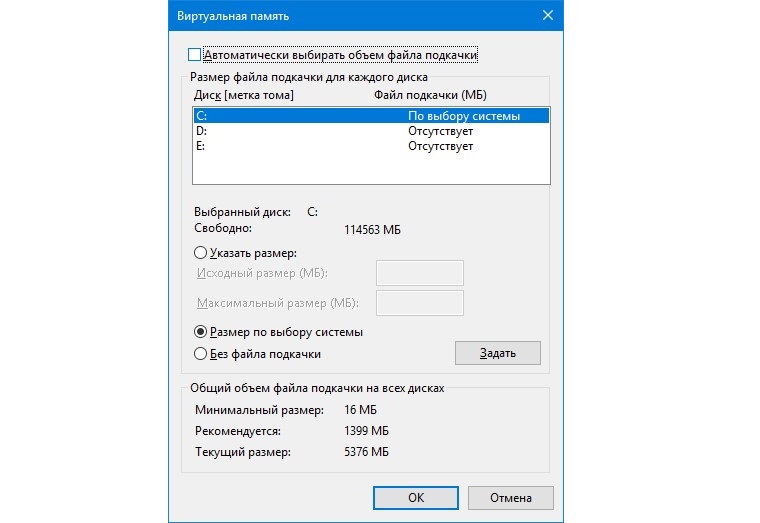 Рис. №7. Установка нестандартного размера файла подкачки
Рис. №7. Установка нестандартного размера файла подкачки
3. Убедитесь, что операционная система не повреждена
Повреждение различных данных системы приводит к торможению компьютера или вовсе выходу его из строя. Самый простой способ проверить систему на наличие ошибок – запустить специальную программу, сканирующую состояние системных файлов.
Для запуска проверки системных файлов необходимо открыть командную строку и ввести в нее следующую команду: sfc /scannow.
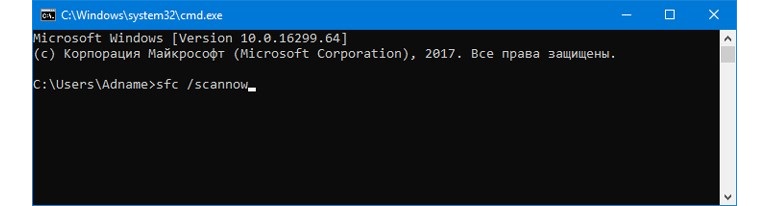 Рис. №8. Введение команды sfc /scannow для запуска проверки системных файлов
Рис. №8. Введение команды sfc /scannow для запуска проверки системных файлов
В зависимости от объема жесткого диска, проверка может занимать много или мало времени.
Если задать команду вручную не получается, то воспользуйтесь этим способом:
- Откройте «Мой компьютер»;
- Щелкните ПКМ «Диск Windows»;
- Далее перейдите в «Свойства»;
- Нажмите «Инструменты»;
- Запустите проверку файлов, нажав кнопку «Проверить».
4. Проверить компьютер на наличие вредоносного программного обеспечения
Одно из первых действий, которое нужно сделать сразу после появления признаков торможения. Вирусы появились в интернете уже давно и их можно подцепить где угодно.
Также существует шанс заражения компьютера и при использовании сторонних накопителей. В Windows 10 есть встроенный защитник от Microsoft, называемый Защитник Windows, однако его возможностей может не хватить для полной защиты системы.
Для начала запустите проверку компьютера на наличие вредоносного программного обеспечения через встроенный сервис Защитник Windows.
Если после проверки ничего не изменилось, то воспользуйтесь сторонними антивирусами, например, Avast или Kaspersky. Скачивать их лучше на официальных сайтах программ.
5. Перезапустить компьютер
Порой проблема с зависаниями решается очень просто – при помощи перезапуска компьютера.
Многие пользователи позволяют работать компьютеру несколько суток подряд без выключения, что естественно приводит к большой нагрузке на него. Из-за этого система начинает тормозить, и ей надо дать перезагрузиться, а лучше отключить компьютер от сети на полчаса или час и включить после этого снова, дав устройству отдохнуть.
Отключение или перезапуск компьютера позволяет операционной системе произвести очистку системной памяти от ненужных файлов, поэтому не стоит пренебрегать этим простым, но достаточно эффективным способом увеличить работоспособность системы.
6. Перевод компьютера в «Спящий режим»
Включение компьютера из «Спящего режима» происходит намного быстрее, чем после полного выключения. Объясняется это тем, что последнее состояние системы сохраняется в памяти жесткого диска и на ее загрузку требуется меньше времени. Можно одинаково успешно использовать, как «Спящий режим», так и «Режим гибернации».
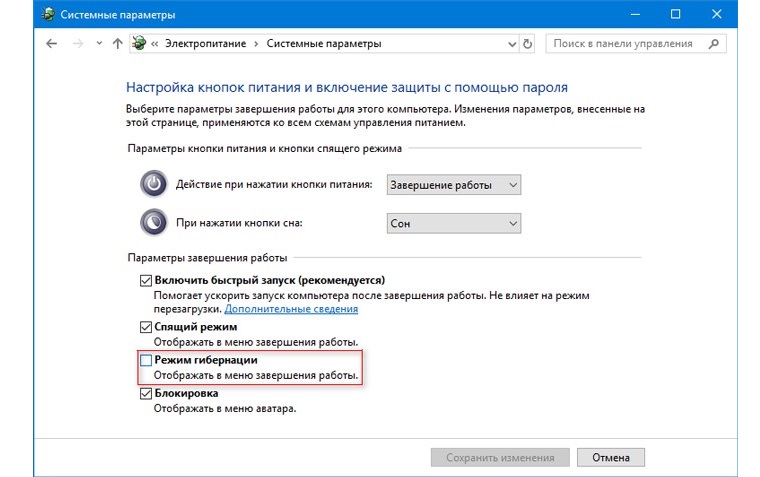 Рис. №9. Настройки завершения работы компьютера
Рис. №9. Настройки завершения работы компьютера
Однако стоит помнить, что при таких режимах продолжает израсходоваться заряд батареи, правда, в совсем небольшом количестве.
7. Уменьшить «красоту» операционной системы
Разработчики операционных систем стараются сделать свой продукт не только многофункциональным, но и привлекательным по дизайну. Однако красивые визуальные эффекты сильно нагружают систему, отчего могут возникать. Особенно это касается слабых компьютеров, чьи комплектующие элементы не способны обеспечить стабильную работу устройства при высокой нагрузке.
Для улучшения производительности системы при помощи снижения качества визуальных эффектов Windows, проделайте следующие действия:
- Откройте «Мой компьютер», нажав по соответствующему значку правой кнопкой мыши;
- Далее перейдите в «Свойства» и выберите «Дополнительные параметры системы»;
- В разделе «Настройки быстродействия» укажите команду «Обеспечить наилучшее быстродействие»
- При желании, настройте визуальные эффекты самостоятельно, выбрав пункт «Пользовательские настройки».
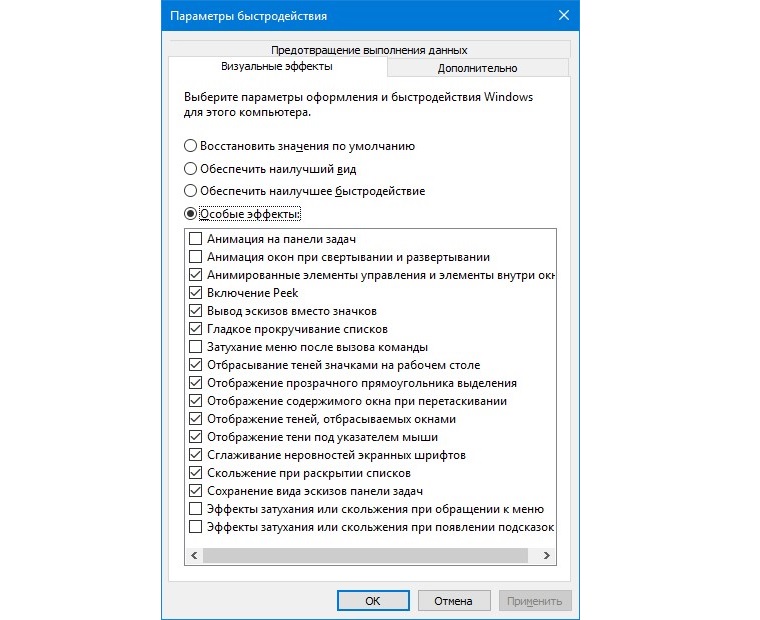 Рис. №10. Настройки визуальных эффектов системы
Рис. №10. Настройки визуальных эффектов системы
8. Установка актуальных обновлений для Windows
Разработчики Windows регулярно выпускают различные обновления системы, которые могут устанавливать самостоятельно или же вручную пользователем.
Обычно обновления устанавливаются на компьютер через Центр обновления системы. Если же устройство не поддерживает поставляемые драйверы, то придется найти и загрузить их самостоятельно.
Примечание! Обновления Windows 10 устанавливаются в фоновом режиме, то есть, незаметно для пользователя. Поэтому не стоит думать, что система не обновляется только потому, что не появляется никаких соответствующих сообщений.
9. Быстрый запуск программ
Настройки Windows позволяют сделать так, чтобы программы открывались через одновременное нажатие определенных клавиш. Это очень удобно, если есть приложения, используемые ежедневно. В этом случае не придется искать их по всему компьютеру и нагружать систему открытием лишних папок.
Казалось бы, мелочь, но все же немного улучшит производительность системы.
10. Установка приоритетов для компьютера
Можно поставить приоритет для запущенных программ или же для работы служб, находящихся в фоновом режиме. Установите приоритет в зависимости от ваших потребностей.
Например, если ведется работа с мощным видео или фото редактором, то рекомендуется выставить приоритет в работу запущенных приложений. Установка этих параметров проводится в уже знакомом нам разделе «Производительность», где нужно перейти во вкладку «Дополнительно».
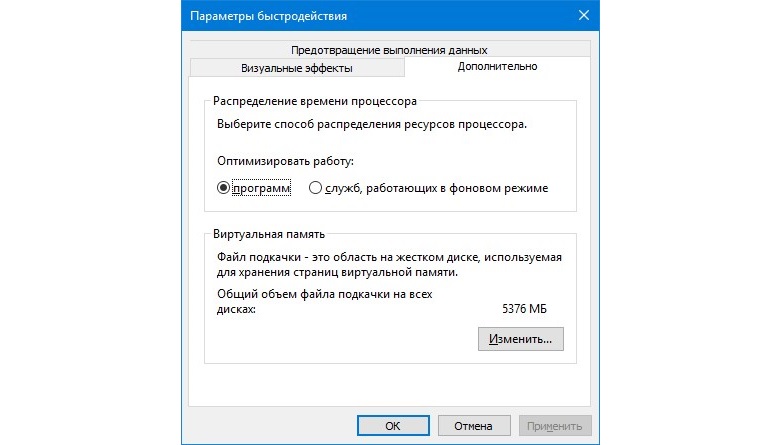 Рис. №11. Определение приоритета для производственной мощности системы
Рис. №11. Определение приоритета для производственной мощности системы
11. Отключение функции синхронизации с облаком
В Windows 10 присутствует опция интеграции облака Microsoft OneDrive. Даже если жесткий диск компьютера получит серьезные повреждения, информация, скопированная с него в облако, останется не тронутой, и вы ее не потеряете.
Но некоторые пользователи Windows 10 уже имеют облачное хранилище в сервисе Google Диск, поэтому облако Microsoft может работать некорректно. И если опция синхронизации с OneDrive включена, то это обязательно будет потреблять ресурсы системы и затормаживать ее работу.
Для отключения данной функции необходимо открыть «Мой компьютер» и выбрать в появившемся списке «OneDrive», щелкнув по названию правой кнопкой мыши. Далее перейдите к пункту «Выбрать папки для синхронизации» и в новом окне нужно отключить опцию синхронизации файлов и папок в OneDrive. В завершении подтвердите свой выбор, нажав на «ОК».
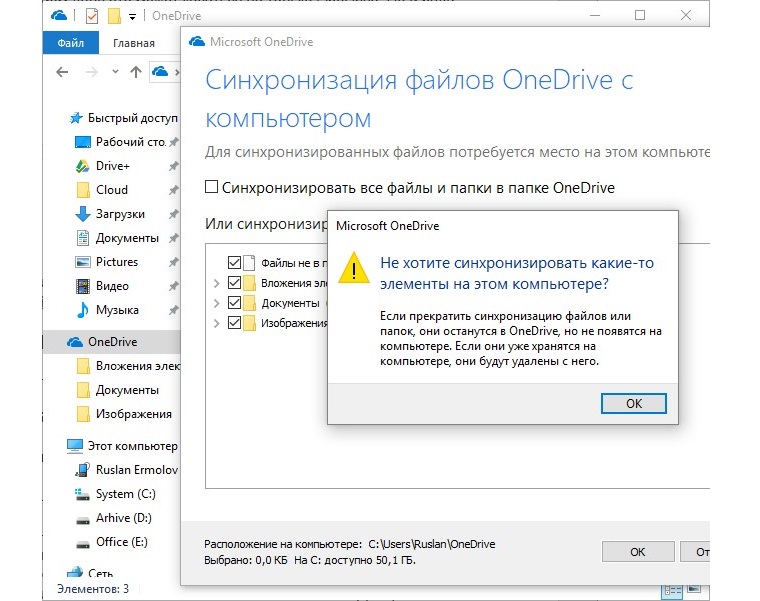 Рис. №12. Отключение синхронизации файлов и папок в хранилище OneDrive
Рис. №12. Отключение синхронизации файлов и папок в хранилище OneDrive
12. Активация быстрого запуска компьютера
В Windows 10 есть возможность включения опции быстрого запуска системы, что облегчит ее старт и последующую работу.
Как включить быстрый запуск:
- Зайдите в «панель управления»;
- Откройте раздел «Электропитание»;
- Нажмите «Действия кнопок питания».
- Для разблокировки конфигурации выключения нажмите «Изменить параметры, недоступные в текущее время»;
- После этого перед вами откроются настройки быстрого запуска системы.
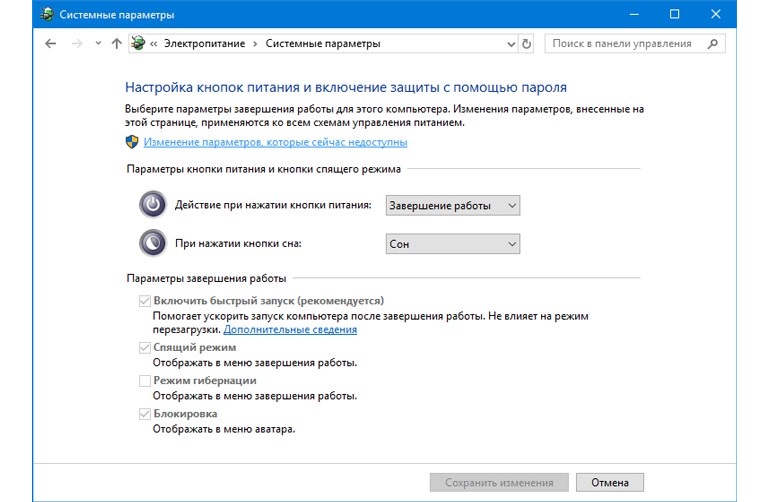 Рис. №13. Включение функции быстрого запуска компьютера в настройках Электропитания
Рис. №13. Включение функции быстрого запуска компьютера в настройках Электропитания
13. Использование ReadyBoost
Опция ReadyBoost позволяет Windows 10 при необходимости использовать для улучшения производительности свободные ресурсы, или так называемую кэшированную память. При использовании этой функции важно помнить, что она не сочетается с SSD, так как они заметно быстрее простых USB-накопителей.
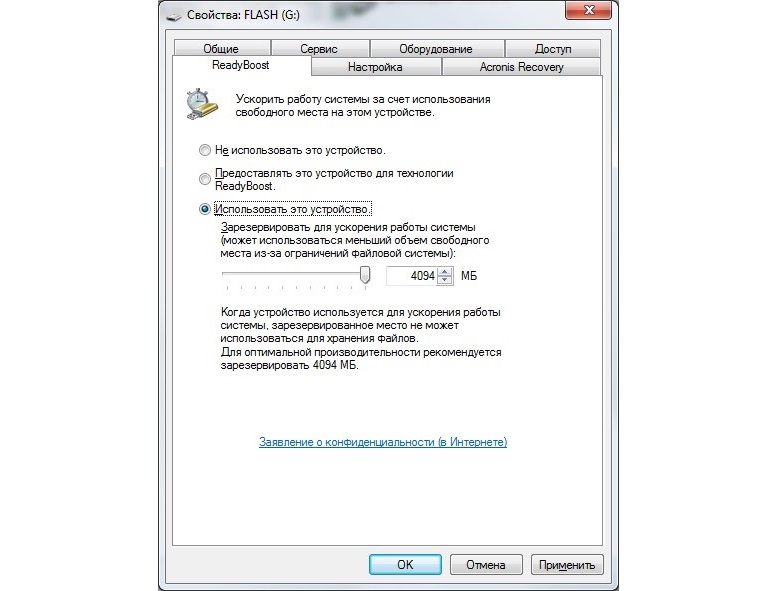 Рис. №14. Активация функции ReadyBoost
Рис. №14. Активация функции ReadyBoost
14. Отключение Live Tiles
Live Tiles первый раз начали внедрять в Windows 8. Данная функция выводит на экран информацию о том или ином приложении, будь оно загружено с интернета, либо с локальной сети. Как и любые другие службы, Live Tiles задействует ресурсы системы, потребляет энергию батареи и слегка тормозит работу компьютера.
Если у вас установлена система Windows 10 Pro, лучше используйте редактор групповой политики. В редакторе необходимо открыть «Конфигурация пользователя», далее перейти к «Административным шаблонам», после чего выбрать «Меню Пуск и Панель задач» и нажать «Отключение уведомления плиток».
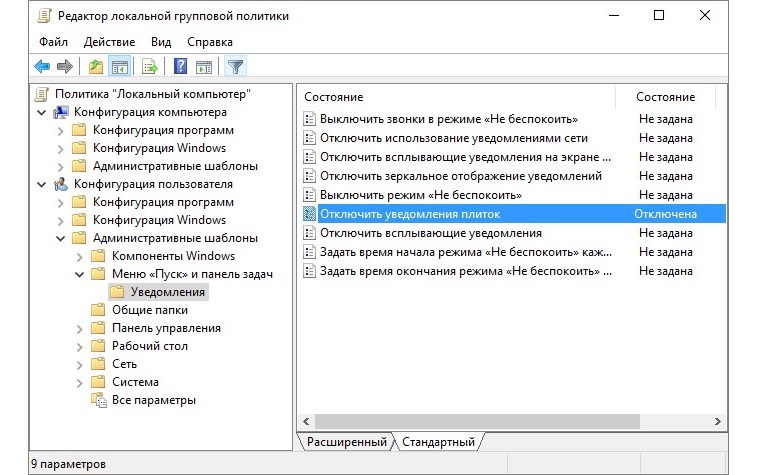 Рис. №15. Отключение уведомления плиток в Windows 10 Pro через редактор
Рис. №15. Отключение уведомления плиток в Windows 10 Pro через редактор
Альтернативные варианты предполагают ручное отключение тайлов для каждой программы.
Как отключить уведомления вручную:
- Перейдите в меню «Пуск»;
- Нажмите здесь ПКМ по анимированной плитке находящегося в меню приложения;
- Затем перейдите в раздел «Дополнительно»;
- Выберите «Отключить живые плитки».
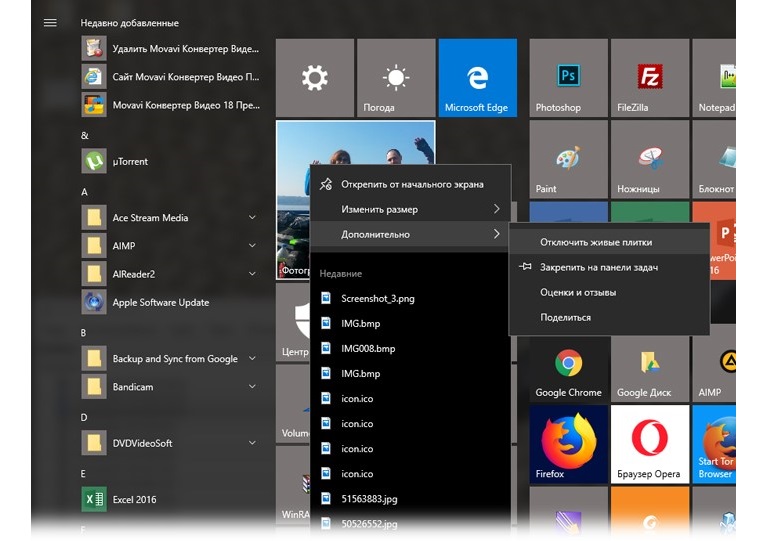 Рис. №16. Отключение живых плиток через меню «Пуск»
Рис. №16. Отключение живых плиток через меню «Пуск»
15. Активация высокопроизводительного режима компьютера
Использование функции «Высокая производительность» позволит задействовать ресурсы компьютера на максимум, выжимая из него всю мощность. При этом улучшится работа системы, так как на ее поддержание будет израсходоваться больше ресурсов.
Если вы работаете с ноутбуком, то обязательно следите за уровнем батареи при включенном режиме высокой производительности, так как он израсходует ее намного быстрее.
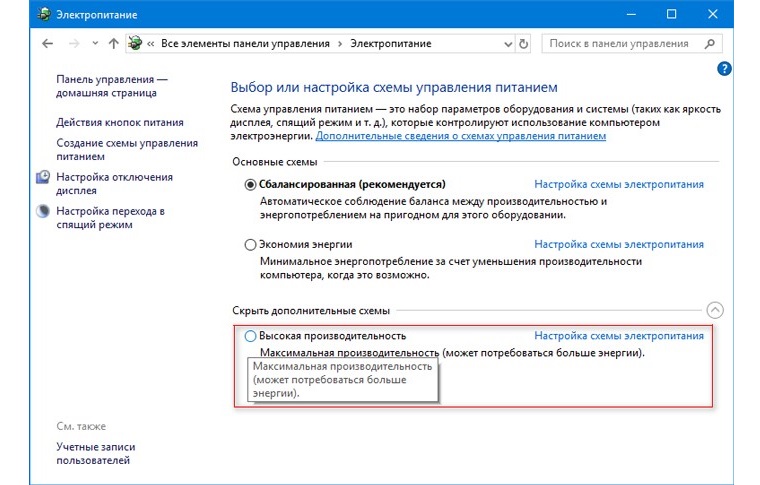 Рис. №17. Функция «Высокая производительность» в настройках Электропитания
Рис. №17. Функция «Высокая производительность» в настройках Электропитания
16. Использование встроенного инструмента исправления ошибок
Недавно было выпущено обновления для Разработчиков, в котором пользователи Windows 10 получили широкий спектр возможностей использования утилит для исправления неполадок компьютера.
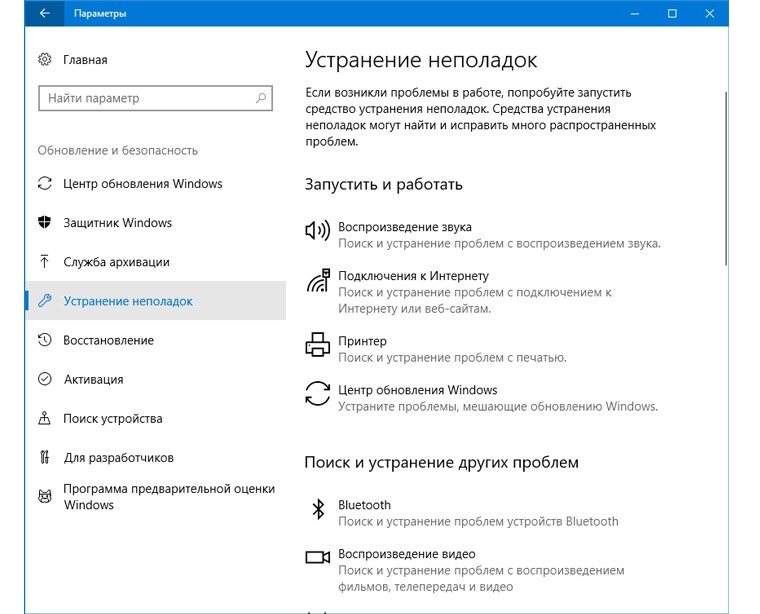 Рис. №18. Раздел устранения неполадок компьютера
Рис. №18. Раздел устранения неполадок компьютера
Здесь вы можете встретить множество служб для диагностики системы и оперативного исправления ошибок. Возможно, это поможет улучшить производительность системы, особенно если у нее были какие-то неполадки.
17. Повышение производительности программ
В Windows 10 появился новый раздел параметров, в котором пользователи могут выставлять собственные графические настройки для отдельных приложений. Очень удобная функция, при помощи которой можно точечно воздействовать на используемые программы.
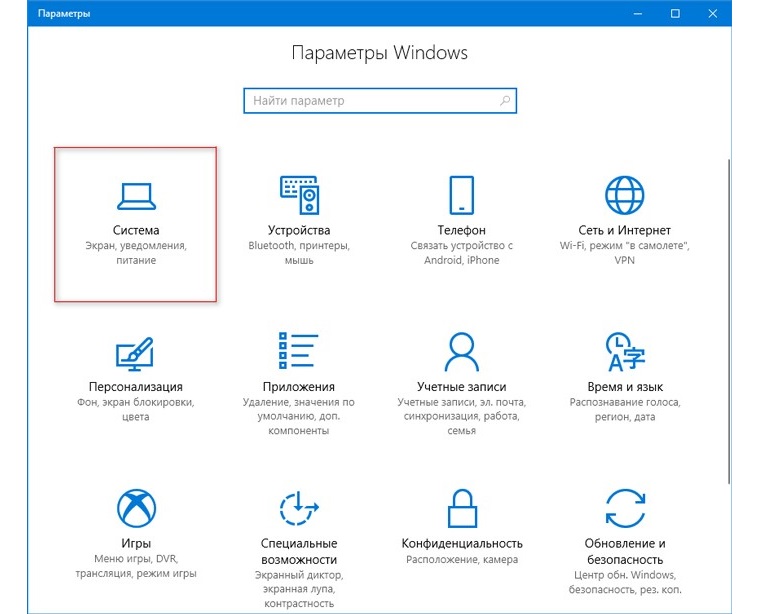 Рис. №19. Новый раздел «Параметры Windows»
Рис. №19. Новый раздел «Параметры Windows»
Для этого откройте «Параметры», далее пункт «Система « и нажмите «Дисплей». Внизу найдите «Настройки графики» и выберите программу, работу которой желаете настроить индивидуально.
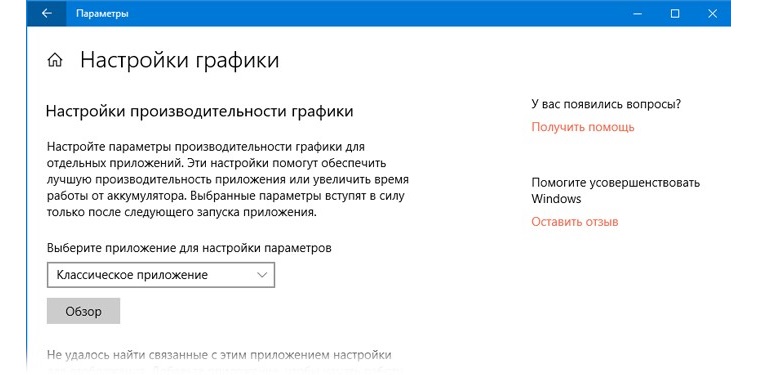 Рис. №20. Настройка параметров графики для программ
Рис. №20. Настройка параметров графики для программ
Самая большая мощность приложения достигается за счет включения «Высокой производительности», а минимальная при активации «Энергосбережения». При «Высокой производительности» программа начинает задействовать при работе дискретный графический процессор Windows 10.
18. Очистить системный диск от мусора
Часто система начинает плохо работать, если на системном диске остается мало физического места. На нем должно быть не меньше 10% свободного места от общего объема.
Очистите рабочий стол от ненужных файлов и укажите новое место для хранения пользовательской информации. Папки, которые можно без последствий переместить в другой раздел:
- Загрузки;
- Изображения;
- Документы;
- Музыка;
- Видео.
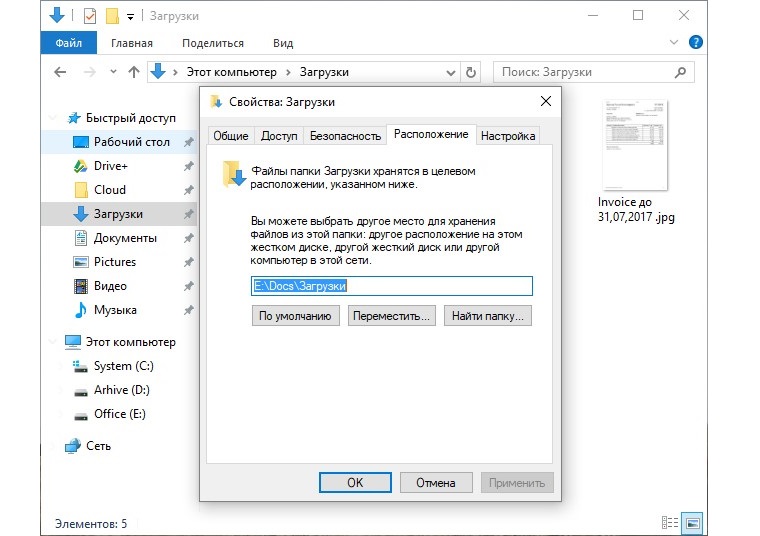 Рис. №21. Изменение места хранения пользовательских файлов
Рис. №21. Изменение места хранения пользовательских файлов
Кроме того, место занимает кэш, временные файлы, cookie, журналы, данные буфера и много чего еще. Разумеется, при накапливании все это сильно грузит систему, так как ей нужно обрабатывать огромное количество лишней информации.
Существует множество программ, которые позволяют выполнить такую важную задачу, как очистка системы.
Вот некоторые из них:
- CCleaner. Без сомнения самая популярная подобная программа. Для ее использования необходимо просто зайти в меню «Очистка», поставить галочки на всех пунктах, нажать на кнопку «Анализ», а затем «Очистка». То же самое следует сделать с реестром (зайти в меню «Реестр» и нажать на те же кнопки). Скачать CCleaner можно здесь.
- Glary Utilites. Менее известная, но не менее действенная программа для очистки мусора из системы и вообще ее полной оптимизации. Некоторые гики называют ее комбайном по очистке. И действительно, здесь есть функции проверки системы, архивации данных, удаление вредоносных программ, управление автозагрузкой и много чего еще. Чтобы воспользоваться программой, нужно перейти на вкладку «1-Кликом», поставить везде галочки, нажать на кнопку «Найти проблемы», а затем «Исправить». Вот ссылка на скачивание программы.
- WinUtilities Free. Это еще один огромный сборник различных утилит для очистки дисков, очистки реестра, исправления ярлыков, удаления программ, улучшения безопасности и выполнения других операций, направленных на оптимизацию. Чтобы выполнить удаление ненужных данных, нужно перейти на вкладку «Обслуживание» (сверху), поставить везде галочки и нажать на кнопку «Выполнить обслуживание». Вот ссылка на скачивание.
Подсказка: В комплекс обслуживания WinUtilities Free входит также дефрагментация. Поэтому отдельно выполнять этот процесс уже не требуется.
19. Отключение сторонней программы Антивирус
В Windows 10 есть собственный встроенный защитник – Windows Defender. Он вполне может справляться с основными задачами, связанными с обеспечением безопасности системы. Поэтому особого смысла в использовании сторонних антивирусных программ особо нет. А ведь они занимают очень много ресурсов системы и всегда тормозят ее работу.
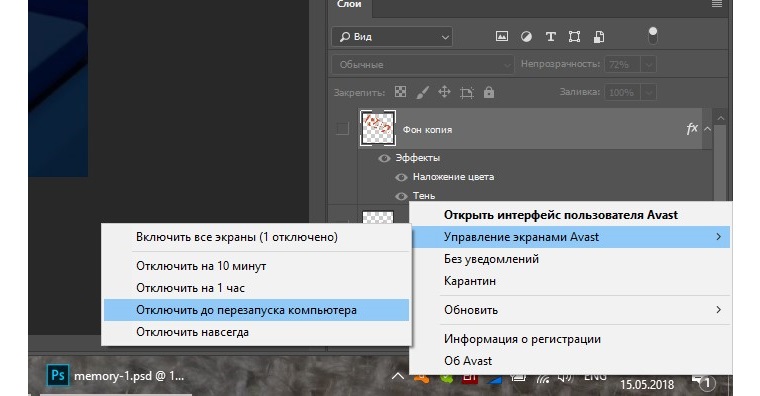 Рис. №22. Отключение стороннего Антивируса на примере Avast
Рис. №22. Отключение стороннего Антивируса на примере Avast
20. Восстановление компьютера
Если ни один из вышеописанных способов не помог в решении проблемы зависания системы, то можно перейти к кардинальным мерам – сделать откат системы.
Делается это через меню «Настройки» в разделе «Восстановление». Переход к более успешной рабочей версии Windows 10 позволит избежать ряда проблем и не допустить их появления в будущем.
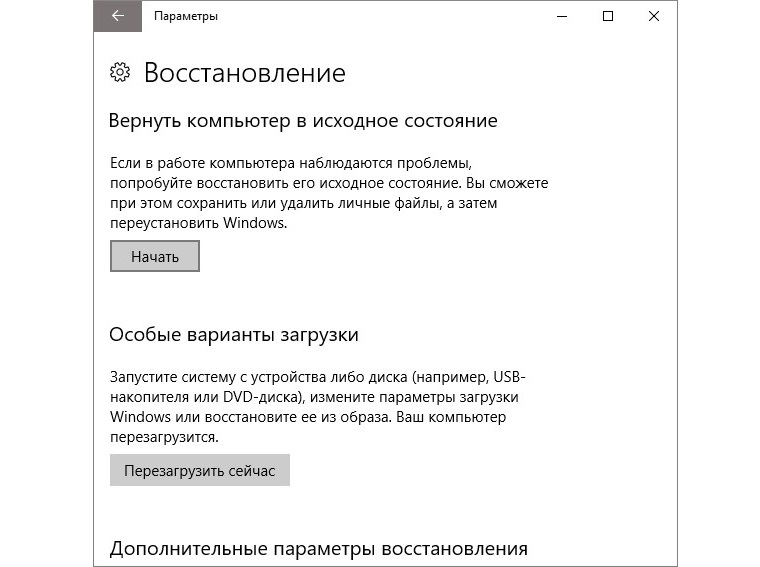 Рис. №23. Восстановление системы
Рис. №23. Восстановление системы
Также можно и вовсе заново установить систему, обновив все драйвера. Если и это не помогло, то причина торможения компьютера кроется в самом устройстве, и его необходимо отнести в ремонт.
21. Отключите ненужные службы
У разработчиков системы очень интересный подход к своему делу: «Мы не знаем, что Вам нужно, поэтому даем всё».
В Windows 10 огромное количество ненужных служб. Поэтому для повышения производительности нужно отключить всё ненужное, чтобы не грузить систему.
Для этого выполните такие действия:
- На кнопке меню Windows нажмите правой кнопкой мыши и в выпадающем списке нажмите на пункт «Управление компьютером».
- В меню слева выберете «Службы».
- Чтобы отключить какую-то службу, нажмите на нее левой кнопкой мыши и нажмите на иконку «стоп» (черный квадрат вверху страницы).
Что касается того, какие же службы следует отключить, то это точно Windows Search, Центр обновления Windows и другие службы, которыми Вы не пользуетесь.
К примеру, если у Вас нет принтера, нужно отключить соответствующую службу.
Совет: Заходите в окно служб системы сразу после установки новых программ. Там Вы точно увидите новые службы, некоторые из которых нужно будет отключать.
22. Проводите дефрагментацию
В принципе, этот совет актуален не только для Windows 10, а и для любой другой системы. Но на последней версии данной ОС это особенно актуально.
Дело в том, что на компьютере накапливается большое количество файлов, и они записываются на винчестер непоследовательно.
Поэтому, когда система начинает их обрабатывать, ей приходится обращаться к разным путям и искать файлы, относящиеся к той или иной программе.
Дефрагментация же систематизирует, собирает все файлы, относящиеся к одной программе в один путь.
Чтобы выполнить дефрагментацию компьютера, необходимо сделать следующее:
- Нажмите одновременно Win и R, после чего запустится окно выполнения программ. В нем необходимо ввести слово «дефрагментация» и нажать Enter.
- Откроется окно «Оптимизация дисков». Нужно выбрать один из дисков и нажать на кнопку «Анализировать». То же самое выполнить с другими дисками. После этого возле дисков будет написано, сколько процентов фрагментировано (как на рисунке №1).
- Если этот показатель больше 5%, нажмите кнопку «Оптимизировать» и дождитесь окончания процесса.
Совет: В окне оптимизации нажмите на кнопку «Изменить параметры», чтобы включить автоматическую оптимизацию.
















