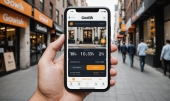Как на Андроиде выполнить запись разговора во время звонка?
В некоторых случаях пользователям устройств на платформе Андроид требуется такая функция, как запись разговора во время звонка. Это касается важных телефонных разговоров, переговоров, касающихся бизнеса и других подобных бесед.
Содержание:

В любом случае, есть довольно много способов выполнения данной задачи на Андроид.
Правда, многие из них попросту не работают, хотя в интернете о них пишут как о тех, которые прекрасно справляются с возложенными на них задачами. На самом же деле это не так. А некоторые программы подходят только для определенных моделей телефонов и особого смысла говорить о них нет.
Поэтому сегодня мы разберем самые работающие способы записи телефонных разговоров.
Встроенными средствами Андроид
В большинстве устройств на Андроид есть встроенная функция включения диктофона во время телефонного разговора. А чтобы включить ее, необходимо кому-то позвонить, а потом нажать на телефоне или планшете кнопку «Диктофон».
В некоторых случаях, чтобы увидеть ее, необходимо нажать «Еще» или же сделать свойп вправо или влево.
После окончания записи достаточно нажать «Остановить» («Отключить диктофон»). Эта кнопка будет находиться там же, где до этого была кнопка «Диктофон».
Примечание: Вполне возможно, что на Вашем устройстве все эти названия будут отличаться, но в любом случае возле кнопки диктофона будет соответствующая пиктограмма. Перепутать их с чем-то другим практически невозможно.

Чтобы потом прослушать запись или передать ее на другое устройство, необходимо открыть стандартное приложение «Телефон» и нажать на того абонента, в разговоре с которым использовалась функция записи. В следующем окне будут показаны все последние вызовы, а возле некоторых будет пиктограмма кассеты.
Это и означает, что данный разговор был записан. Нажав на эту пиктограмму можно прослушать запись или сохранить ее, а затем передать на компьютер или отправить через интернет.
Call Recorder
Очень хорошая программа, которая предоставляет функции многих подобных платных приложений абсолютно бесплатно. Скачать ее можно здесь. Интерфейс у нее очень удобный и понятный даже начинающему пользователю.
Перед тем, как разобрать, как ею пользоваться, важно уяснить одну вещь: Call Recorder автоматически записывает разговоры с выбранными контактами или со всеми абонентами, даже теми, кого нет в телефонной книге.
А это означает, что пользователю не нужно ничего нажимать непосредственно во время разговора. Вся настройка происходит еще до совершения звонка. Впрочем, таким же образом работают и другие подобные программы.
Итак, процесс использования выглядит следующим образом:
- Скачиваем и устанавливаем программу для записи телефонных разговоров Call Recorder на свое устройство. Открываем ее.
- Нажимаем на «Settings», они же «Настройки» (для этого нужно сделать свайп влево). Открываем «Recording», оно же «Запись».
- Выбираем те контакты, запись с которыми будем записывать – просто выделяем их. Если нажать на вертикальное троеточие в правом верхнем углу, можно будет выделить все. Там же, в настройках, можно поставить запись всех входящих звонков.
- Вот и все. После того, как Вы будете совершать звонок на выбранные номера или же с них будут поступать звонки, автоматически включится запись.

Чтобы потом найти эти записи, следует зайти в программу, открыть «All recordings» и увидеть список доступных записей с информацией о собеседнике. Эту запись можно воспроизвести (есть соответствующая пиктограмма), а если выполнить длительное нажатие, можно будет выполнить дополнительные действия.
Среди них удаление, добавление описания, конвертация в mp3 и amr, а также добавление в облако или отправка по почте (пункт Share).
Недостатком данной программы является то, что для ее использования нужны рут права (как их получить, читайте здесь). Зато она бесплатная.
«Запись звонков» от Appliqato
Это приложение имеет бесплатную версию, но все большинство функций доступны только в платной. Хотя все самое основное, что нам нужно, а это запись разговора и ее сохранение, можно попробовать и в бесплатной программе. Скачать его можно на Google Play (вот ссылка).
Правда, данное приложение рассчитано, в основном, на работу с облачными хранилищами, в частности Google Drive и Dropbox. Здесь тоже все происходит в автоматическом режиме.
Использование этого приложения от Appliqato выглядит следующим образом:
- Скачиваем, устанавливаем и открываем программу на своем устройстве.
- Заходим в настройки (тоже свайп влево и выбираем соответствующий пункт меню).
- Нажимаем на «Режим по умолчанию» («Режим записи»). Ставим отметку напротив пункта «Записать все», если хотим, чтобы были записаны все возможные разговоры. Если хотим, чтобы разговоры с какими-то определенными абонентами не записывались, ставим отметку возле пункта «Игнорировать контакты». После этого откроется список, в котором можно будет выбрать те контакты, разговор с которыми не будет записываться.
- Во время совершения звонка вверху слева будет показан красный круг. Это знак того, что идет запись.
- Затем на экране появится панель с надписями «Входящие» и «Сохраненные». Жмем на первую и видим список входящих по контактам. Нажимаем на нужную запись, после чего открывается дополнительное меню. А там уже можно выбрать нужный пункт – уделить, поделиться, посмотреть журнал разговоров и так далее.
«Звондик» от ViktorDegt
Данная программа тоже отличается высокой эффективностью записи телефонных разговоров, но она тоже платная, хотя и стоит копейки, особенно с учетом сегодняшних цен. Скачать ее можно здесь. У нее есть один существенный недостаток – реклама. Причем в приложении рекламируются не только какие-то посторонние приложения, а и постоянно предлагается платная подписка, причем за полцены.
Итак, использование «Звондика» происходит вот так:
- Скачиваем, устанавливаем и открываем программу. В первом окне нужно будет выбрать свою модель устройства (не особо понятно, зачем).
- Делаем привычный свайп влево, открываем «Настройки записи».
- Нажав на пункт «Действе для вызовов», можно определить то, какие вызовы будут записываться, а какие нет. Но он доступен только в полной (платной) версии. А пока что будут записываться абсолютно все разговоры.
- После совершения звонка снова открываем приложение и видим в списке нашу запись. С ней тоже можно выполнить ряд действий – удалить, поделиться, конвертировать и так далее.

Эти способы отличаются наибольшей надежностью и практичностью среди всех. ТОП других подобных программ можно видеть в видеоролике ниже. Возможно, Вам больше подойдет какая-то из них.