Как посмотреть историю браузера?
История посещений – это раздел, который хранит в себе все переходы по сайтам совершенные пользователем. В данной статье будет подробно рассказано о том, как посмотреть историю браузера и эффективно провести чистку данного раздела на всех известных на данный момент браузерах.
1. Универсальный способ
Для того чтобы открыть историю посещений в подавляющем количестве известных браузеров, необходимо лишь нажать следующее сочетание клавиш: Ctrl+Shift+H, или Ctrl+H.
2. Способы для каждого браузера
Но в каждом браузере есть уникальные способы. О них мы поговорим далее.
В каждой инструкции будет указано, как очистить историю браузера. Если вам нужно только ее посмотреть, останавливайтесь на определенном этапе.
Google Chrome
Для того чтобы посмотреть и очистить историю в Гугл Хром вам потребуется:
- Открыть браузер.
- Найти в правом верхнем углу иконку напоминающую список (три полосы справа вверху). Нажать на нее.
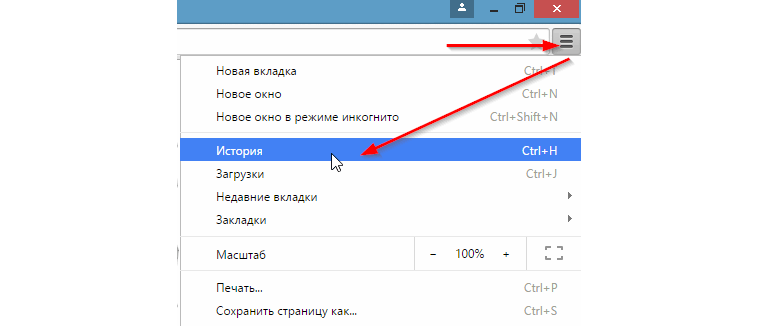 Рис. №1. Открытие истории посещений в браузере Google Chrome
Рис. №1. Открытие истории посещений в браузере Google Chrome
- Выбрать пункт «История». В открывшемся меню вы увидите список сайтов, на который вы заходили в то или иное время до последней ее чистки.
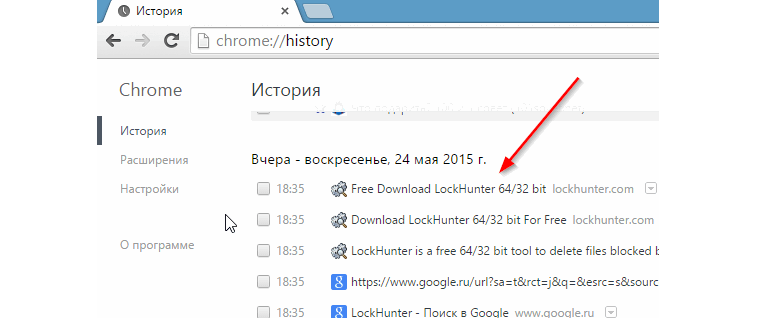 Рис. №2. Так выглядит история в Google Chrome
Рис. №2. Так выглядит история в Google Chrome
- Найдите пункт «Очистить историю» и нажмите на него.
- Здесь на выбор можно удалить историю как за 1 час, день, неделю или же за все время, что, кстати, очень удобно.
Как видите, в данной процедуре нет ничего сложного. Идем дальше!
Firefox
Предлагаем вашему вниманию инструкцию для браузера Файрфокс:
- Откройте браузер. Откройте в меню вкладку «Журнал». Если у вас скрыто меню, то открыть его можно при нажатии на клавиатуре клавиши ALT.
- Когда открылось дополнительное меню, выберите «Показать весь журнал».
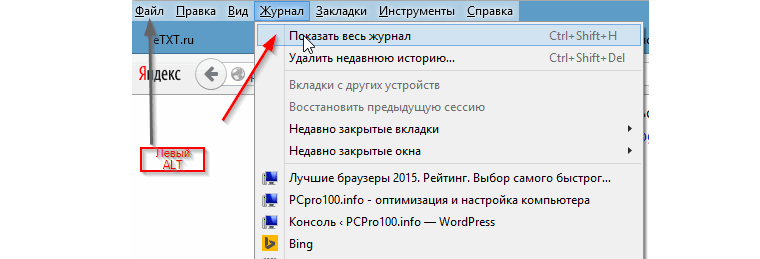 Рис. №3. Так можно открыть историю в Mozilla Firefox
Рис. №3. Так можно открыть историю в Mozilla Firefox
Подсказка: Здесь точно работает более быстрый способ открытия истории – зажмите кнопки Ctrl+Shift+H.
- Очистите историю посещений за необходимое вам время. Для этого используйте панель слева.
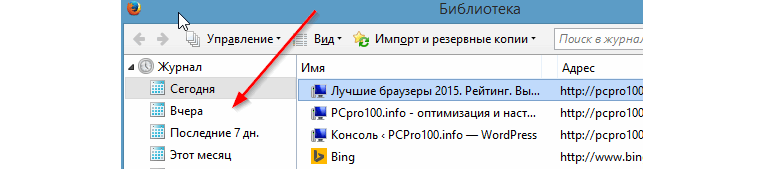 Рис. №4. Так выглядит окно истории в Mozilla Firefox
Рис. №4. Так выглядит окно истории в Mozilla Firefox
Следует заметить, что данный раздел в этом браузере сделан очень удобно, поскольку можно открыть историю посещений за конкретное время, что в свою очередь облегчает поиск.
Opera
В этом браузере данная процедура осуществляется очень просто. Для ее исполнения вам необходимо сначала нажать на кнопку меню в браузере (выглядит она в форме буквы «О», как показано на рисунке ниже).
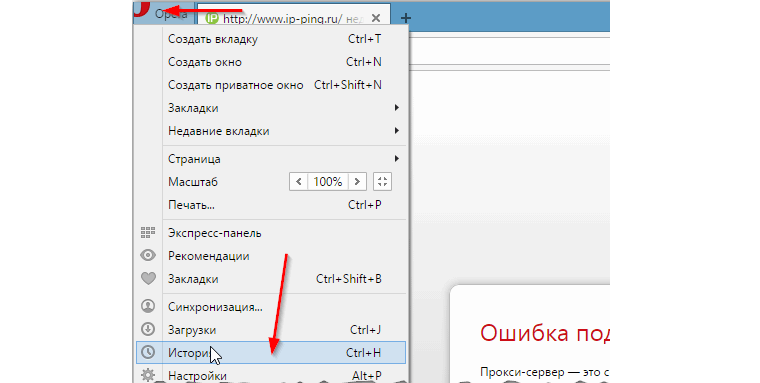 Рис. №5. Открытие истории посещений в браузере Opera
Рис. №5. Открытие истории посещений в браузере Opera
После этого открыть вкладу историю и по аналогичному способу с первым браузером ее очистить.
Яндекс.Браузер
По своей структуре внешнему виду и в целом, Яндекс-браузер очень похож на Гугл Хром. Поэтому инструкция по очистке истории будет аналогична:
- Отрываете браузер. Нажимаете на правую верхнюю вкладку настроек, которая выполнена в форме трех горизонтальных полос.
- В открывшемся меню выберите «История».
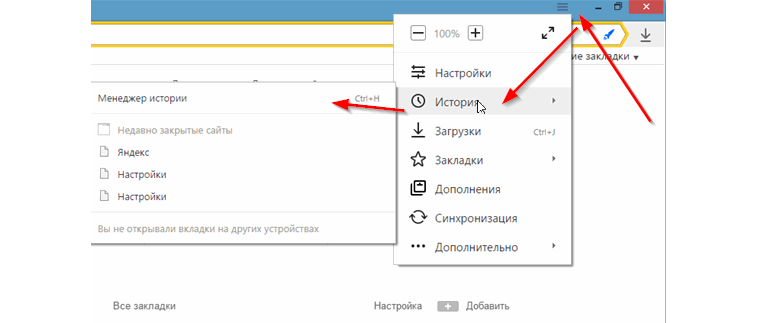 Рис. №6. История в Yandex Browser
Рис. №6. История в Yandex Browser
Аналогичным образом можно провести ее чистку – нажмите кнопку «Очистить историю» и выберете время, данные за которое необходимо уничтожить.
Internet Explorer
Данным браузером пользуется далеко не каждый, поскольку он имеет довольно сомнительную репутацию о своей работе. Однако не упомянуть инструкцию по чистке истории посещений было бы весьма глупо:
- В открывшемся браузере найдите в верхнем углу звездочку и нажмите на нее.
- Теперь появится контекстное меню, в котором вам нужно будет выбрать вкладку «Журнал».
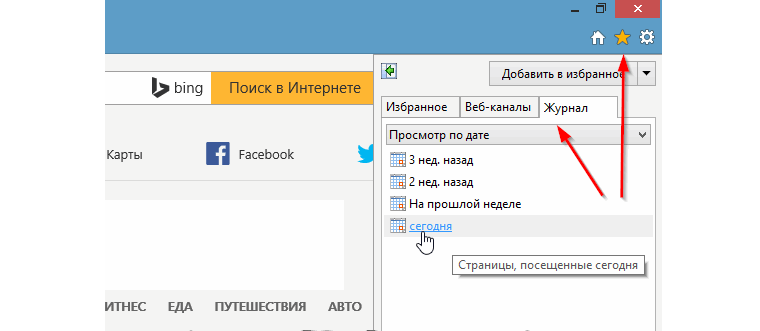 Рис. №7. Вот где находится раздел истории посещений в Internet Explorer
Рис. №7. Вот где находится раздел истории посещений в Internet Explorer
На этой странице вы так же, как и в других браузерах можете очистить историю посещений.
Следует также отметить, что именно в этом браузере люди затрудняются найти это окно, поскольку у многих оно ассоциируется с типичной вкладкой «Избранное».
Если вам что-то непонятно, мы даем вам видеоинструкцию. На этом видео указано, как провести рассматриваемое действие во всех известных браузерах.
Антон Назаренко
Копирайтер
Слежу за последними новостями из мира технологий, активно интересуюсь темой космоса. Считаю себя самым натуральным представителем класса гиков. Еще занимаюсь футболом, чтением книг (МакКарти, Чехов...) и путешествую.
















