Как сделать игру на весь экран в Windows 7, 8, 10?
- Первый способ: Alt + Enter
- Второй способ: Изменение свойств ярлыка или приложения
- Третий способ: С использованием софта от Nvidia или Radeon
- Четвертый способ: через настройки игры
Чтобы играть в любимые видеоигры с комфортом, было бы хорошо знать, как сделать игру на весь экран, то есть растянуть изображение с маленького окна на весь экран.
Большинство современных игр поддерживают увеличение разрешения, за счет которого картинка увеличивается без потери качества изображения и эффектов. Но многие из нас любят понастольгировать за старыми временами, сыграв в старые игры, где сделать игру на весь экран будет уже не так просто.
В зависимости от игры, способы, которыми можно растянуть изображение с небольшого окна на весь экран, могут меняться, и именно поэтому в статье будут предоставлены все доступные способы, которыми можно растянуть флеш игру на весь экран на ноутбуке, либо на компьютере.
1. Первый способ: Alt + Enter
Способ, который был действенным ранее, остается таковым и по сей день. Управление с помощью комбинациями клавиш работает уже довольно давно, и оно существенно упрощает работу с ПК, если уметь ими пользоваться грамотно. Для разных задач и приложений их существует огромное количество, но наc интересует сейчас только та, которая поможет развернуть в полноэкранный режим, а именно Alt Enter. Нажав эти клавиши, вы переведёте приложение из оконного режима в полноразмерный.
Удобно, что этот метод не требует дополнительных приложений, копания в настройках и прочих сложностей и работает в 90% игр. Кроме того, с его помощью можно как развернуть игру на весь экран, так и свернуть в маленькое окошко.
2. Второй способ: Изменение свойств ярлыка или приложения
Нередко настройки запуска задаются не только в настройках самого приложение, а еще в свойствах, до запуска программы. Этот метод отличается тем, что он сработает наверняка, даже если в самом приложении на этапе загрузки будет какой-то сбой.
Например, нажав правой кнопкой мыши на ярлык с желаемой игрой, вы можете попасть в «Свойства», а оттуда перейти во вкладку «Совместимость». Чтобы запустить игру в небольшом окне, есть отдельный метод, а, чтобы его активировать, пользователь должен поставить галочку напротив «Использовать разрешение экрана 640х480». Применяем, нажимаем «ОК» и запускаем любимую игру вновь, но в меньшем разрешении и в окне.
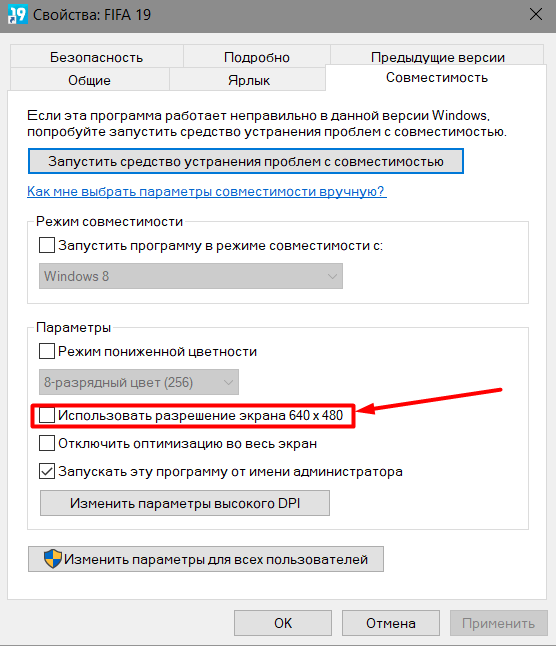 Рис. 1 Свойства совместимости для запуска игры в окне
Рис. 1 Свойства совместимости для запуска игры в окне
Таким образом, можно сделать игру на весь экран, убрав соответствующую галочку, тем самым отключив выбранный системный метод.
Этот метод также работает с большинством игр, так как установка столь небольшого разрешения либо запустит игру в небольшом окошке, либо растянет изображение в этом качестве на весь экран. Если с вашей видеоигрой произошёл последний исход, вам нужно попробовать следующие методы.
3. Третий способ: С использованием софта от Nvidia или Radeon
Производители современных видеокарт предоставляют очень гибкие и удобные инструменты, с помощью которых можно менять игровые графические настройки, не заходя в приложение.
Кроме того, система может автоматически предлагать пользователю наиболее удобные для системы предустановки, которые бы не нагружали видеокарту или процессор излишне. Но нам нужно просто выставить оконный режим для программы, можно ли сделать это с помощью, например, Ge-Force Experience, современного инструмента от Nvidia?
Конечно, да! Если можно изменять более глубокие настройки графики, такие как качество теней, настройки рендеринга и сглаживания, то поменять настройки полноэкранного режима наверняка тоже можно.
Для этого нужно открыть последнюю версию GeForce Experience, выбираем игру во вкладке «Главная» и видим параметры или настройки выбранного приложения. Далее нажимаем на гаечный ключ, и выставляем «Режим дисплея» в положение, которое нам необходимо, например, «Полный экран», «В окне» или «В окне без рамки». Нажимаем «Применить» и проверяем, запускается ли игра с обновленными параметрами.
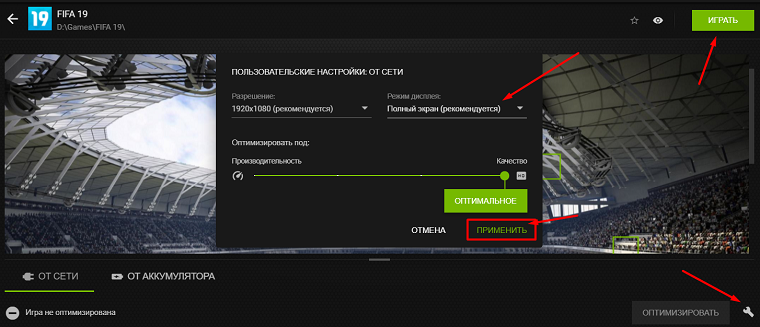 Рис. 2 Инструкция по изменению настроек через GeForce Experience
Рис. 2 Инструкция по изменению настроек через GeForce Experience
Таким образом можно изменять любые графические детали удаленно, то есть без прямого входа в приложение. Этот невероятно удобный метод работает и в других приложениях с другими видеокартами, например, через ATI Catalyst Control Center, если вы пользуетесь видеокартой от ATI.
4. Четвертый способ: через настройки игры
Наиболее популярный, наверное, способ – это простое изменение настроек игры. В некоторых видеоиграх есть отдельный ярлык, запускающий настройки еще до игры, как, например, в случае с FIFA.
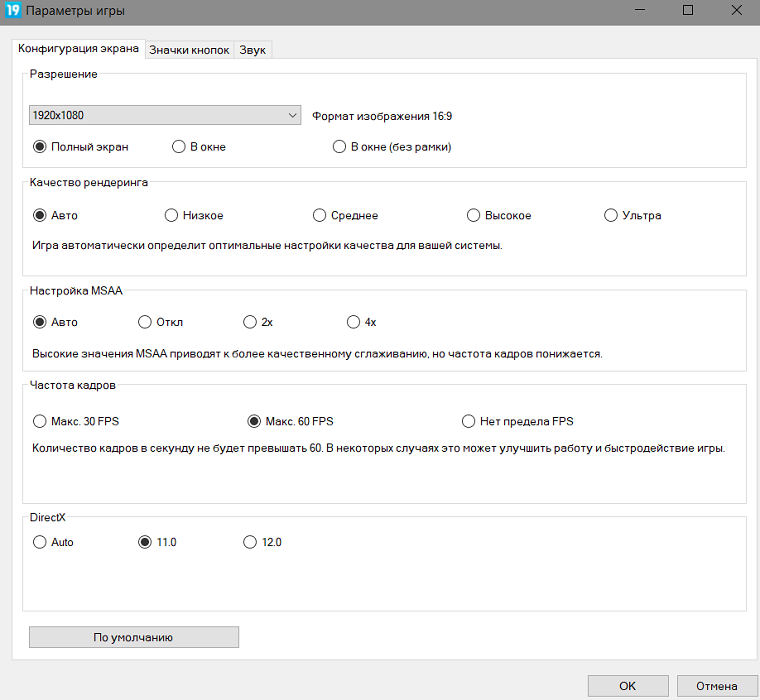 Рис. 3 Отдельное приложение «Параметры игры»
Рис. 3 Отдельное приложение «Параметры игры»
Как видно, здесь можно вручную установить наиболее значимые настройки графики, управления и звука. Буквально первые же строки отвечают за разрешение экрана и оконный или полноэкранный режим запуска.
Нередко бывает так, что настройки игры можно менять в самой игре, как это произошло в случае с Civilization, популярной пошаговой стратегией. Здесь ситуация более простая: мы заходим в настройки, во вкладку «Изображение» или «Видео» и меняем оконным режим на полноэкранный. Некоторые игры требуют перезапуска, но чаще всего такие настройки меняются и без нужды заходить в игру заново.
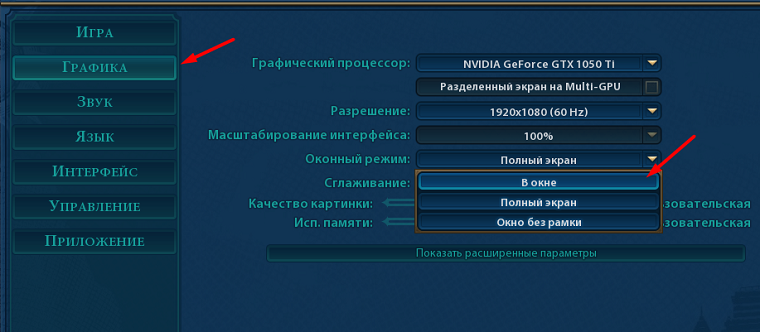 Рис. 4 Внутриигровые настройки приложения
Рис. 4 Внутриигровые настройки приложения
Итак, подводя итоги, хочется разделить методы по простоте и популярности, чтобы читатель знал, каким способом будет проще всего пользоваться в повседневной жизни.
- Alt + Enter.
- Через настройки игры.
- Через ATI Control Catalyst Center или GeForce Experience.
- Через свойства ярлыка.
Несмотря на то, что все эти способы работают и пользуются популярностью, комбинация клавиш – это наиболее действенный и простой для пользователя метод, который не требует никаких операций в настройках игры, операционной системы или ярлыка.
Если вы хотите всегда запускать игру в оконном или полноэкранном режиме, мы рекомендуем изменить настройки, заданные по умолчанию в самой игре, чтобы каждый раз при запуске любимой видео или флешигры не нужно было переключаться в полноэкранный режим.
















