Как создать папку на Андроид (Android)?
Вопрос о том, как создать папку на Андроид, появляется в тот момент, когда на рабочем столе скапливается слишком много ярлыков. Тогда возникает необходимость как-то систематизировать их, собрать всё, что касается одной темы, в какой-то раздел.
Мы рассмотрим сразу несколько способов выполнения поставленной задачи.
1. Нажмите и удерживайте ярлык
Этот способ безотказно работает на телефоне и на планшете с любой версией операционной системы Android.
Вот пошаговая инструкция для него:
- Зажмите пальцем один ярлык из тех, который вы хотите поместить в папку.
- Не отпускайте его и передвиньте прямо на другой ярлык, который тоже будет находиться в папке. Автоматически на рабочем столе будет создан новый раздел.
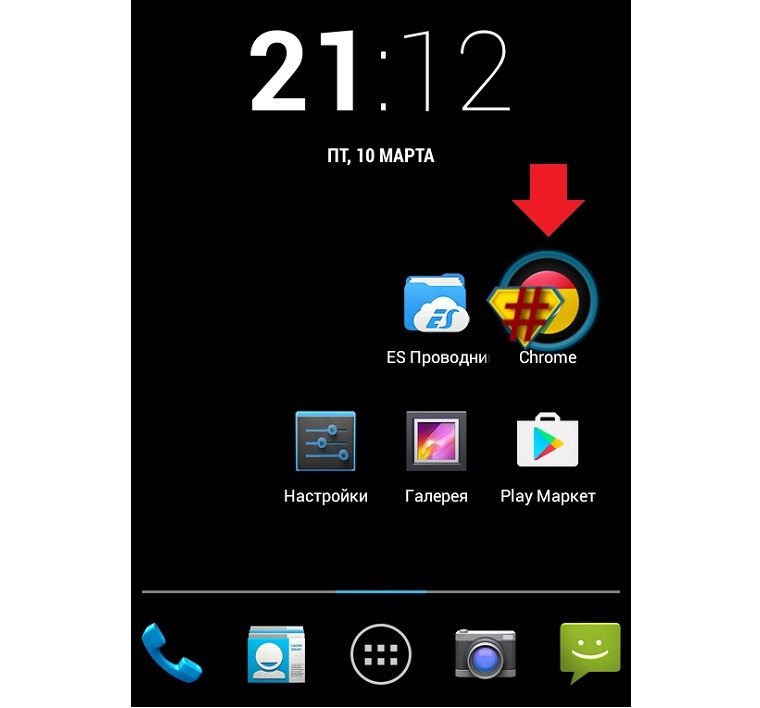 Рис. №1. Новый раздел с двумя ярлыками
Рис. №1. Новый раздел с двумя ярлыками
- Точно таким же образом в этот раздел можно переместить другие ярлыки. Их может быть сколько угодно.
- Но пока что эта папка не имеет никакого названия. Чтобы дать ей имя, откройте ее, тапните по надписи «Папка без названия». Появится клавиатура. Введите то имя, которое считаете нужным.
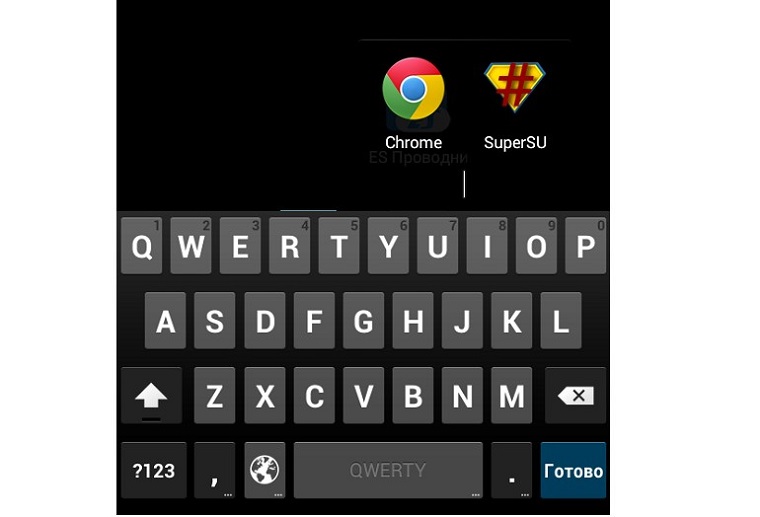 Рис. №2. Ввод имени раздела
Рис. №2. Ввод имени раздела
В некоторых версиях ОС Android действует и другой метод.
2. Используйте меню рабочего стола
Данный способ состоит в следующем:
- Тапните на пустое место рабочего стола и удерживайте до тех пор, пока не появится меню.
- В меню, которое открылось, выберете вариант «Папка».
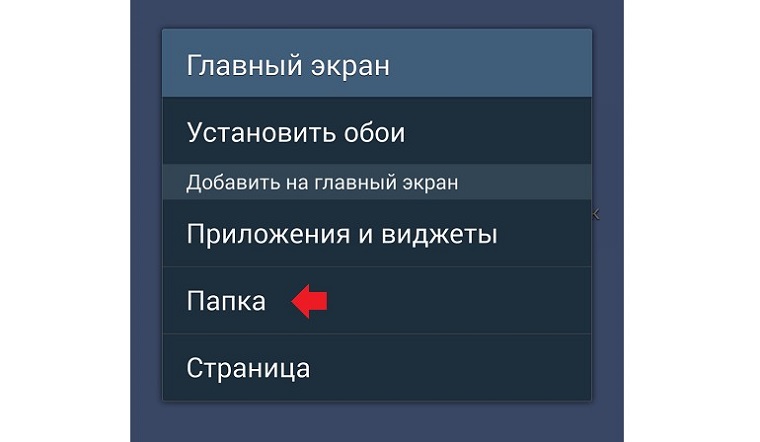 Рис. №3. Папка в появившемся меню на рабочем столе
Рис. №3. Папка в появившемся меню на рабочем столе
- Дальше потребуется ввести имя нового раздела. Сделайте это и нажмите «Да» или «ОК».
 Рис. №4. Ввод имени нового раздела
Рис. №4. Ввод имени нового раздела
- Внести что-то в этот раздел можно точно так же, как в первом способе – просто передвигайте ярлыки, и они автоматически будут заноситься в нужное место.
Если у вас не появляется такое меню, как показано на рисунке №3, ничего страшного. Так происходит у большинства современных пользователей. Более того, данный способ работает, в основном, на старых версиях Android. Разработчики операционной системы просто в какой-то момент решили, что раз можно создавать папки простым передвижением одного ярлыка на другой, необходимости в данном меню просто нет.
3. Через проводник
Также создать папку можно не только на рабочем столе, а и в файловой системе. Делается это при помощи проводника.
В данном случае пошаговая инструкция выглядит так:
- Нажмите на «Проводник». В некоторых случаях эта программа называется «Файлы».
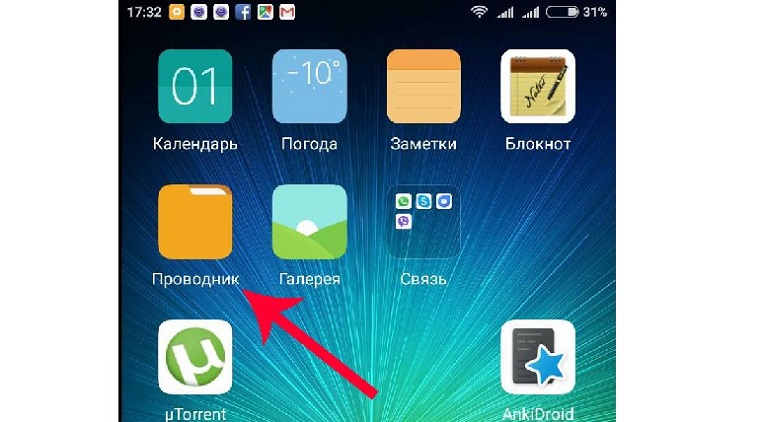 Рис. №5. «Проводник» на рабочем столе Андроид
Рис. №5. «Проводник» на рабочем столе Андроид
- Справа или слева находится кнопка меню функций. Она может представлять собой три точки или три горизонтальные полосы, как в нашем случае. Нажмите на них.
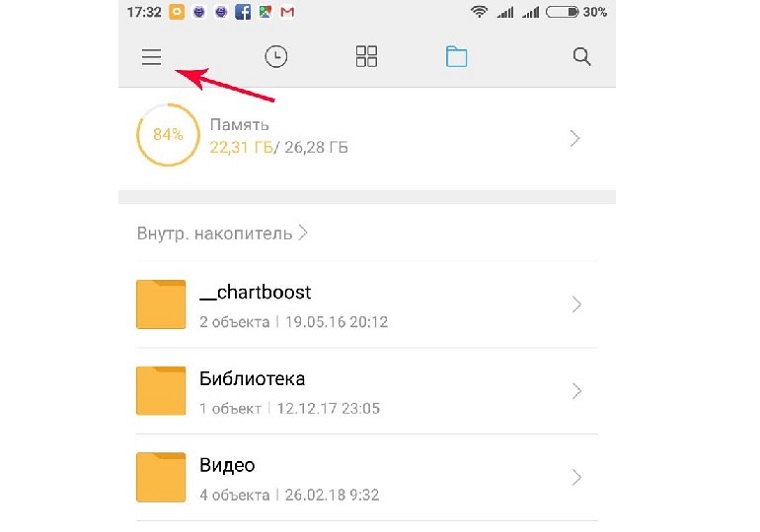 Рис. №6. Кнопка меню в проводнике
Рис. №6. Кнопка меню в проводнике
- В появившемся меню выберете вариант «Новая папка».
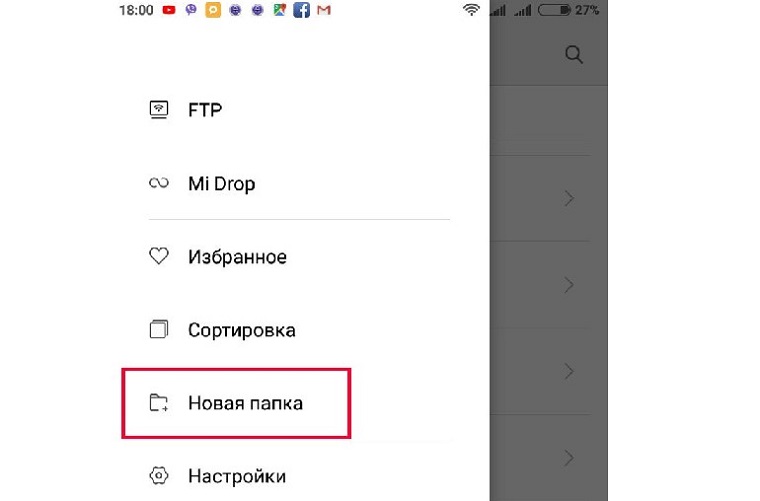 Рис. №7. «Новая папка» в меню функций проводника
Рис. №7. «Новая папка» в меню функций проводника
- На следующем шаге введите имя папки и нажмите «ОК».
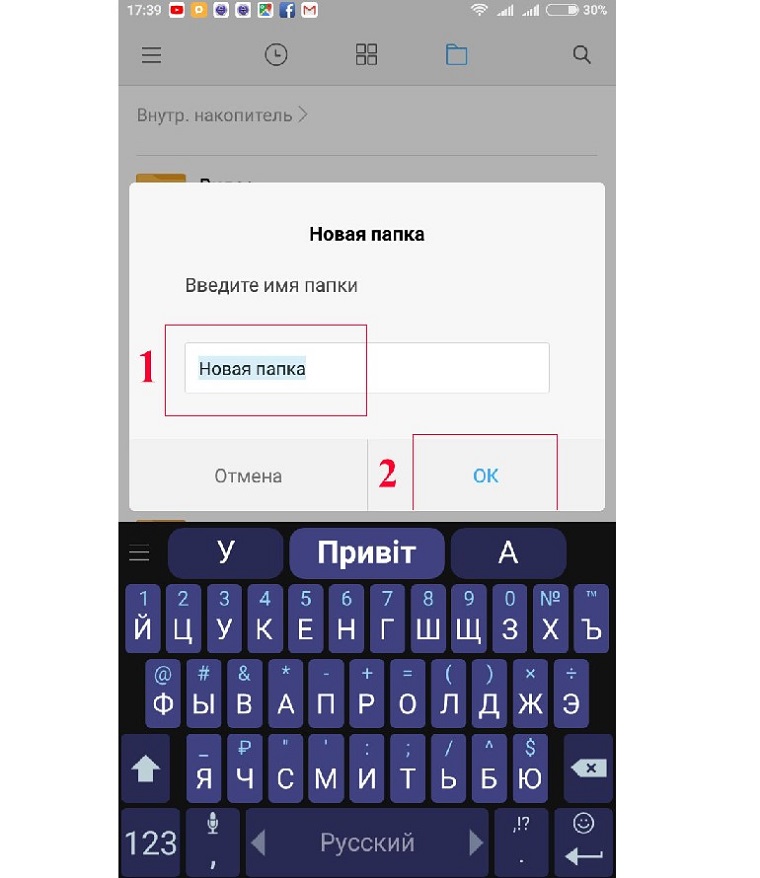 Рис. №8. Ввод имени новой папки
Рис. №8. Ввод имени новой папки
Чтобы занести что-то в этот новый раздел, пользуйтесь тем же меню. Необходимо зажать файл, который вы желаете перенести, и в меню, которое открывается справа или слева вверху, выбрать вариант «Переместить» или «Копировать».
Если в вашем случае проводником является другая программа, то есть вы пользуетесь каким-то другим файловым менеджером, вся процедура будет выглядеть практически так же.
Вот, например, как это происходит в приложении ES Проводник:
- Откройте память телефона/планшета или же SD-карту.
- Нажмите кнопку «Создать» внизу слева.
- В появившемся меню тапните «Папка».
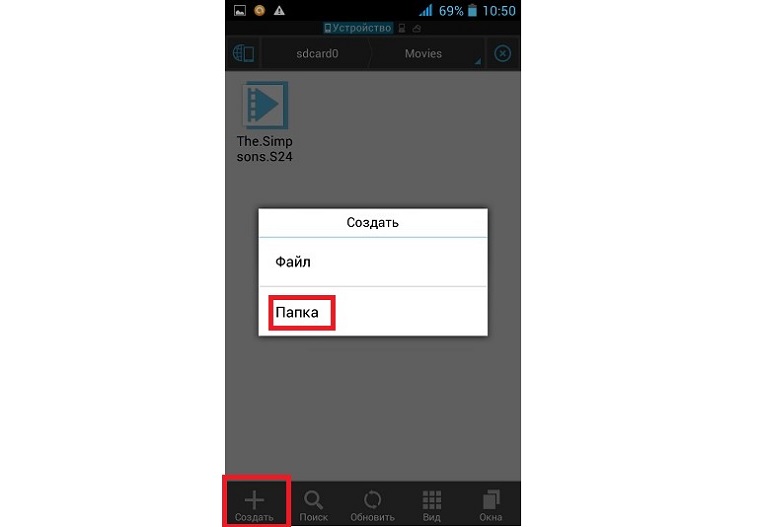 Рис. №9. Меню создания в приложении ES Проводник
Рис. №9. Меню создания в приложении ES Проводник
- Дальше все стандартно – вводите название и жмете «Да» или «ОК».
Заполнение происходит точно так же, как в стандартном менеджере файлов. Сначала необходимо выделить файл, который необходимо перенести, затем нажать «Переместить» или «Копировать».
4. В галерее
Что касается того, как сделать папку в галерее, то для этого просто используйте один из способов, описанных выше. Галерея берет все разделы из памяти устройства (или SD-карты, установленной в нем). Поэтому просто создайте папку в проводнике, и она автоматически отобразится в фотографиях.
















