Как уменьшить пинг в играх?
- Проверка соединения
- Дефрагментация диска
- Обновление драйвера системы
- Очистка компьютера от вирусов
- Изоляция ненужных программ
- Выбор приоритета программ
- Расширение сетевого канала
- Смена параметров MSMQ
- FixPinger
Любой геймер, играющий в онлайн-игры, когда-то задумывался, как уменьшить пинг в игре без особых затрат. Пинг – это, говоря простыми словами, время, за которое компьютер пользователя откликается на запрос, подаваемый игровым сервером.
Если этот показатель высокий, то компьютер долго обрабатывает запрос и игра будет сильно зависать. Существует много причин низкого пинга в играх, как и способов его повышения.
В этой статье подробнее рассмотрим основные варианты повышения отклика компьютера на запросы сервера.
1. Проверка соединения
Первым делом стоит проверить качество соединения с интернетом. При использовании роутера, необходимо поместить его как можно ближе к компьютеру.
Если показатели слишком низкие, то следует проверить работу игр, подключив к компьютеру другой роутер. При таком же плохом сигнале, может помочь прямое подключение через кабель.
Не лишним будет и проверка скорости соединения через специальные сервисы, например, 2ip.ru. Необходимо нажать кнопку «Тестировать» и проверить, какой результат будет показан в итоге замера. Если он ощутимо меньше, чем заявлено в договоре с провайдером, то клиент должен обратиться в компанию с просьбой проверить эту информацию и увеличить скорость.
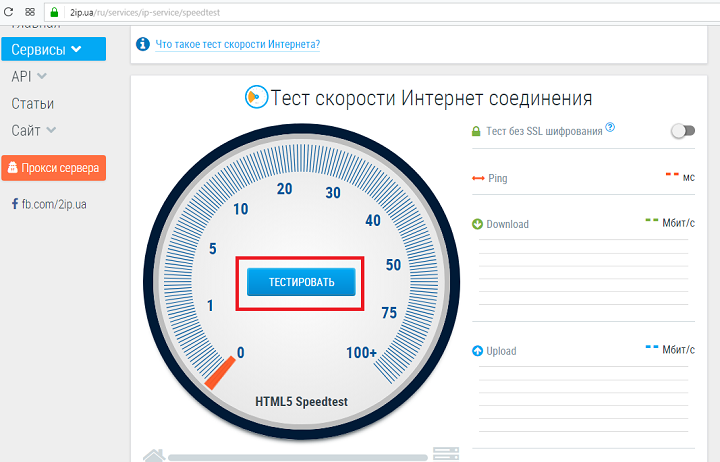 Рис. №1. Замер скорости на сайте 2ip.ru.
Рис. №1. Замер скорости на сайте 2ip.ru.
2. Дефрагментация диска
Достичь нормального пинга в Доте и других онлайн-играх может мешать накопившийся на компьютере мусор в виде ненужных файлов, засоряющих систему, вирусов и других нежелательных файлов.
Чтобы очистить диск от этого, необходимо выполнить дефрагментацию диска:
- Открыть в меню «Компьютер» и нажать на диск правой кнопкой мыши;
- В появившемся списке указать «Свойства»;
- Далее перейти в категорию «Сервис» и в разделе «Дефрагментация диска» и запустить процесс.
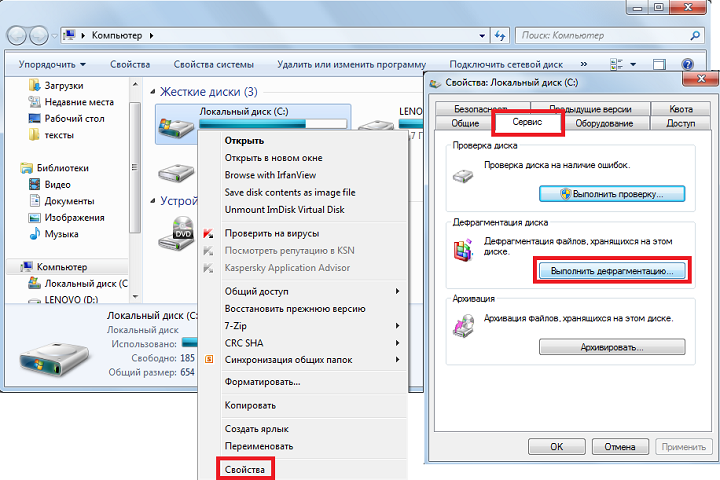 Рис. №2. Запуск процедуры
Рис. №2. Запуск процедуры
- В открывшемся меню еще раз нажать на кнопку «Дефрагментация диска», указав в разделе «Текущее состояние» нужный диск.
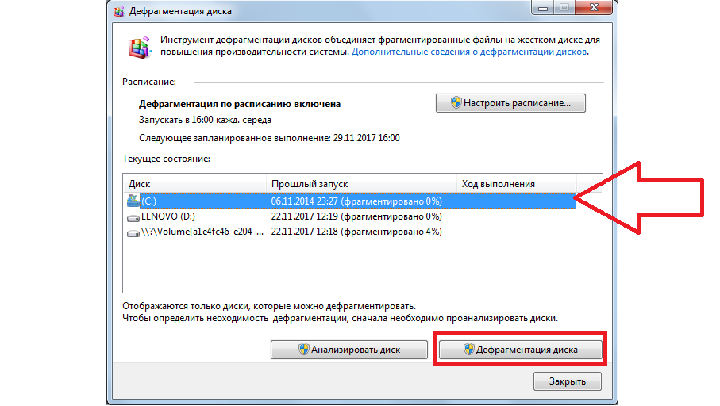 Рис. №3. Окно дефрагментации диска
Рис. №3. Окно дефрагментации диска
3. Обновление драйвера системы
Сетевая карта – устройство, гарантирующее стабильную работу интернета на компьютере. Если наблюдаются проблемы с пингом в world of tanks и подобных мощных играх, то нужно обновить сетевые драйвера – возможно, решение кроется в исправлении данной проблемы.
Делается это следующим образом:
- Следует зайти в «Пуск» и ввести в поиск «Драйвер». Из появившегося перечня приложений указать «Обновление драйверов»;
- Нажать на блок «Сетевые адаптеры», и найти в нем устройство, названное «Сетевой адаптер….» (название конкретного адаптера, используемого на компьютере);
- Нажать на устройство правой кнопкой мыши и в новом окне выбрать «Обновить драйверы…».
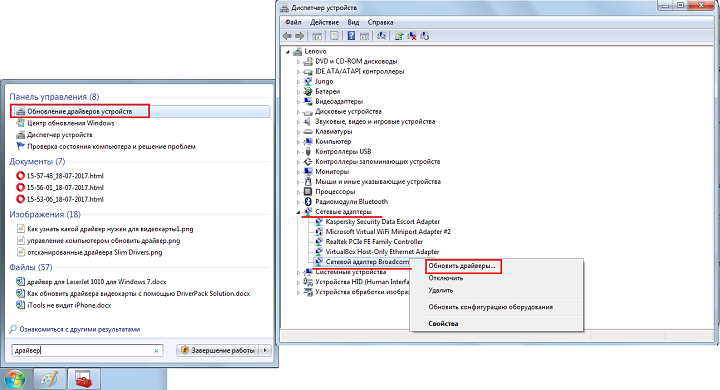 Рис. №4. Запуск обновления драйверов
Рис. №4. Запуск обновления драйверов
- Нажав на кнопку «Автоматический поиск», пользователь запустит автоматическую проверку доступных обновлений драйверов, и система предложит установить их на компьютер. Если подобное сообщение не показывается, то с драйверами все в порядке.
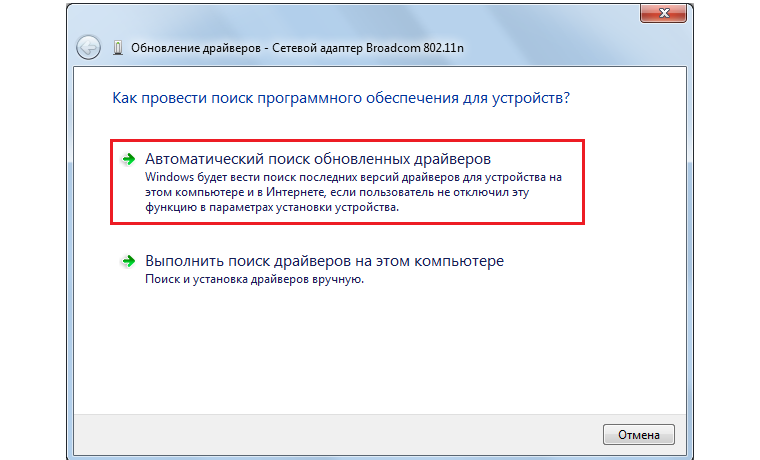 Рис. №5. Поиск обновления драйверов
Рис. №5. Поиск обновления драйверов
Важно! Не стоит ограничиваться проверкой только одного устройство из блока «Сетевые адаптеры». Лучше поочередно запустить поиск обновлений для всех устройств.
4. Очистка компьютера от вирусов
Многие вирусы на компьютере использует для своей работы трафик интернета. Это напрямую влияет на частоту пинга в играх. Поэтому настоятельно рекомендуется периодически проверять ПК на наличие вирусов и при нахождении изолировать их.
Делается это при помощи антивирусной программы, установленной на компьютере. Если ее нет, то следует скачать приложение с доступных источников в интернете. Для примера возьмем антивирусную программу Kaspersky Free, как одну из самых популярных в отечественном сегменте пользователей.
Чтобы запустить проверку компьютера на наличие вредоносных программ, необходимо нажать в главном меню кнопку «Проверка», после чего выбрать «Полная проверка». Активация производится нажатием на кнопку «Запустить проверку».
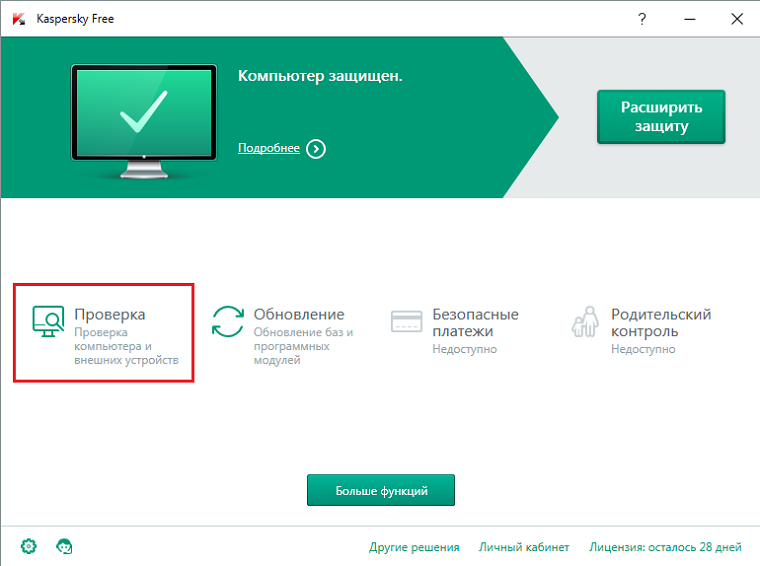
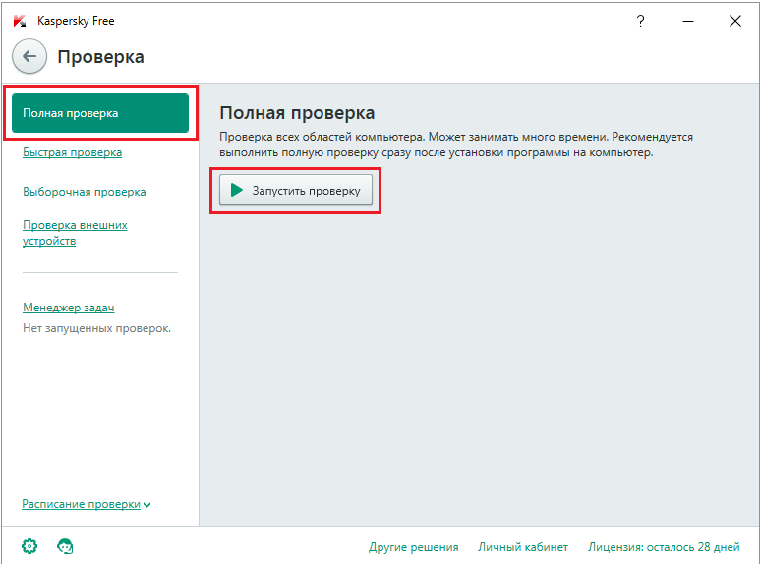 Рис. №6. Запуск полной проверки компьютера на вирусы в программе Kaspersky Free
Рис. №6. Запуск полной проверки компьютера на вирусы в программе Kaspersky Free
Данная процедура схожа во всех современных антивирусах, поэтому у пользователей обычно не возникает проблем с запуском проверки.
5. Изоляция ненужных программ
Некоторую часть трафика могут брать на себя и работающие на компьютере программы. Это также негативно влияет на пинг в онлайн-играх.
Поэтому перед запуском игры рекомендуется отключить ряд программ, а конкретнее:
- Торрент;
- Антивирус;
- Браузер;
- Онлайн-мессенджеры (наподобие Skype, Viber и др.).
В большинстве приложений выход осуществляется за счет нажатия на соответствующую кнопку «Выход» (или «Выйти») в трее. Получается, если в нижней панели видно ярлык одной из таких программ, то необходимо нажать на него правой кнопкой мыши и выбрать «Выход».
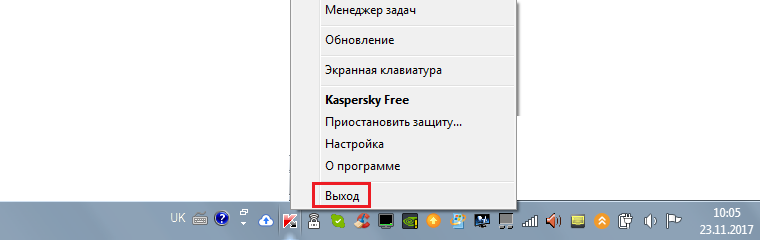 Рис. №7. Закрытие программы
Рис. №7. Закрытие программы
По такому же типу закрываются и прочие приложения, однако если не удается этого сделать, то придется задействовать диспетчер задач.
Делается это так:
- Нажать на пустое место в трее (место, где находятся ярлыки активных программ) и в открывшемся меню выбрать пункт «Запустить диспетчер задач». Выполняется это действие и путем одновременного нажатия на клавиатуре трех клавиш: Ctrl + Alt + Delete.
- В меню диспетчера задач следует открыть вкладку «Процессы».
- Здесь выводится список всех работающий на данный момент программ на компьютере, и для закрытия нужного приложения, необходимо выделить его нажатием кнопки мыши, после чего подтвердить действие, нажав на кнопку «Завершить процесс» внизу Диспетчера.
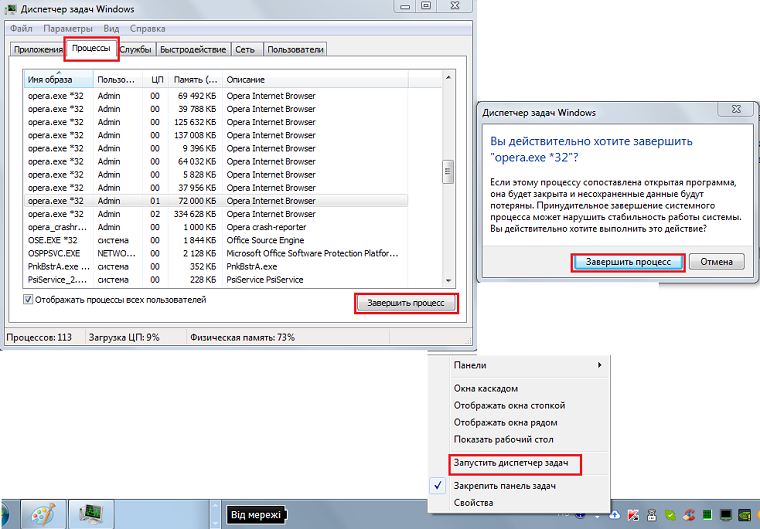 Рис. №8. Выполнение завершения активности приложения через диспетчер
Рис. №8. Выполнение завершения активности приложения через диспетчер
Закройте таким способом все программы, которые используют трафик интернета, необходимый для запуска онлайн-игры с нормальным пингом.
6. Выбор приоритета программ
Приложения можно не только принудительно закрывать, но еще и ставить в разный приоритет исполнения. Иными словами, можно вручную сделать так, чтобы операционная система уделяла работе наиболее важного процесса основную часть своих ресурсов.
Изменить приоритет можно следующим способом:
- Прежде всего, необходимо запустить онлайн-игру.
- Далее следует открыть диспетчер задач.
- Требуется зайти во вкладку «Приложения» нажать на название игры, после чего выбрать «Перейти к процессу». Можно и самому отыскать нужный процесс, но через поиск это сделать удобнее.
- На нужном процессе необходимо нажать правой кнопкой мыши, навести на строку «Приоритет» и во всплывающем меню выбрать удовлетворяющее значение приоритета, например, «Высокий» или «Выше среднего».
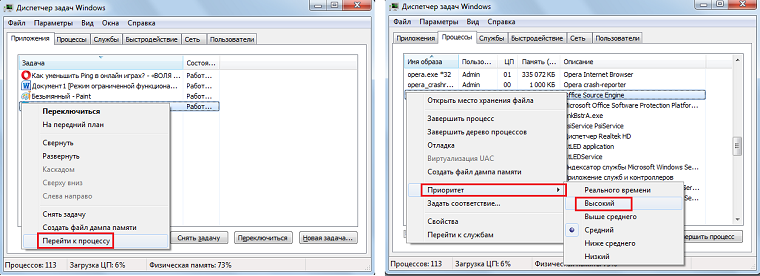 Рис. №9. Выбор приоритета для игры с помощью диспетчера задач
Рис. №9. Выбор приоритета для игры с помощью диспетчера задач
После закрытия диспетчера задач, приоритет может измениться не моментально. Потребуется немного времени, чтобы изменения вошли в действие. В результате, должен понизиться заметно пинг, а в некоторых случаях и улучшается графика.
Далее рассмотрим более продвинутые способы повышения пинга в играх.
7. Расширение сетевого канала
Для выполнения этой процедуры необходимо сделать ряд действий:
- Нажать разом клавиши «Win» (кнопка с флажком между Ctrl и Alt) и «R». Это действие откроет окно исполнения приложений.
- Ввести в данном окне команду «gpedit.msc» и подтвердить действие, нажав «ОК».
- В появившейся панели открыть разделы, как на рис. №10.
- В появившемся окне пометить значение «Enabled» («Включено»).
- В нижнем разделе откроется надпись «Bandwidth limit (%):» и место для вставки значения процентов. По умолчанию там должно стоять 20%, и это значение необходимо изменить на 0% (см. Рис. №10).
- Завершите действие, Нажав «Применить» и «ОК».
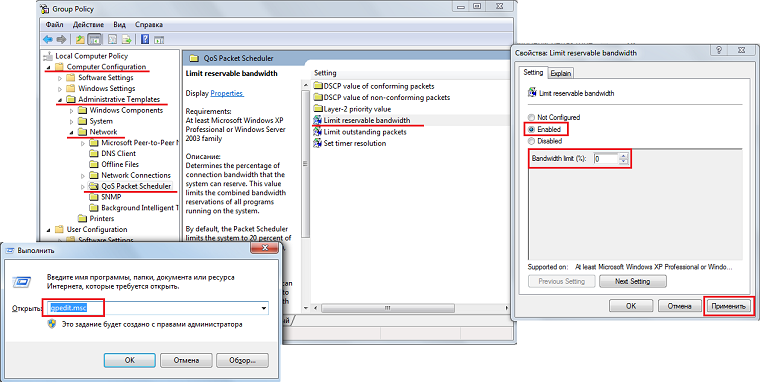 Рис. №10. Настройка оптимальной резервируемой пропускной способности
Рис. №10. Настройка оптимальной резервируемой пропускной способности
Для вступления изменения в настройках в силу, следует перезапустить компьютер.
8. Смена параметров MSMQ
Для выполнения этого процесса необходимо проделать ряд действий:
- Открыть редактор реестра (в окне выполнения программ ввести команду «regedit»).
- Перейти в папку «Parameters».
- Как и в предыдущем способе, создать новый параметр «Параметр DWORD (32 бита)», кликнув на пустом месте правой кнопкой мыши.
- Дать ему имя «TCPNoDelay» и запустить.
- В поле «Значение» ввести цифру 1. Также обязательно нужно проверить, чтобы стояла шестнадцатеричная система исчисления.
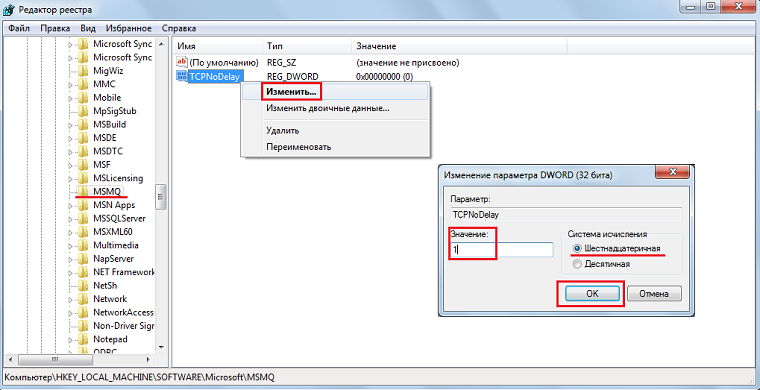 Рис. №11. Изменение параметра в MSMQ
Рис. №11. Изменение параметра в MSMQ
В завершении необходимо нажать «ОК», закрыть все окна и выполнить перезапуск компьютера.
9. FixPinger
FixPinger – программа для подбора оптимального значения пинга во время игры.
Для этого необходимо проделать следующее:
- Скачать на компьютер архив с приложением FixPinger.
- Разархивировать файлы txt и fixpinger.cfg в папку на компьютере, куда установлены игра.
- Открыть командную строку (кнопки «Win» и «R» на клавиатуре и ввод в нее команды «cmd») и в открывшейся строке указать «exec fixpinger.cfg», после чего нажать «Enter».
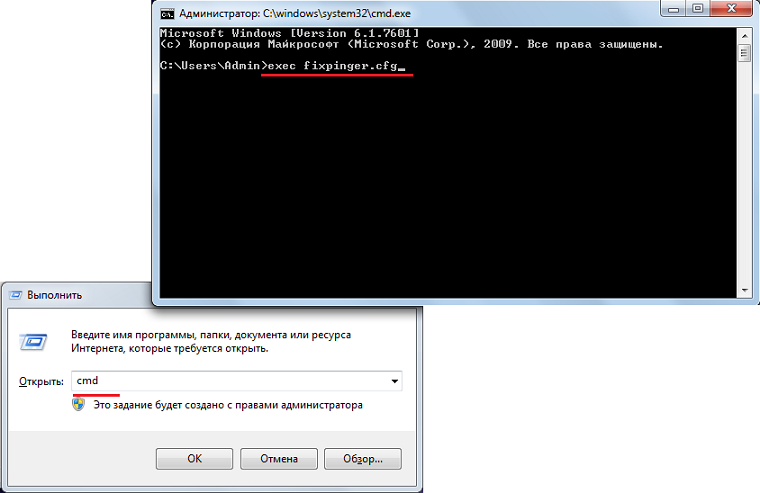 Рис. №12. Процедура запуска FixPinger через консоль
Рис. №12. Процедура запуска FixPinger через консоль
- Далее следует запустить игру и нажать кнопку «F1», что откроет приложение FixPinger.
В этой статье были рассмотрены все работающие способы повышения пинга в онлайн-играх на компьютере. Если после всех этих операций пинг в кс го и других играх по-прежнему остается высоким, то стоит обратиться к провайдеру и запросить помощь специалиста.
Также предлагаем ознакомиться с подробным видео на YouTube, где решается данная проблема.
















