Как ускорить загрузку Windows 10?
6 способов для более быстрого запуска системы
- Очистка дискового пространства от мусора
- Отключение автозагрузки приложений и сервисов
- Системная опция «Быстрый запуск»
- Деактивация автоматического обслуживания системы
- Обновление драйверов видеокарты
- Использование программ для ускорения работы системы
Большинство пользователей хотя бы раз задумывались о том, как ускорить загрузку Windows 10, так как система, несмотря на ее совершенность, все же обладает некоторыми зависаниями и торможениями. Причин этому может быть несколько: захламление дискового пространства, физическое старение «железа», слетевшие драйвера, появление вируса и др.
Со всем этим стоит разобраться подробнее и по отдельности.
1. Очистка дискового пространства от мусора
Под ненужными файлами подразумеваются логи и кэш приложений, отчетная информация, файлы, находящиеся в корзине, временные данные браузера и другой мусор. Во время загрузки, Windows проверяет все эти файлы, и чем их больше, тем большее количество ресурсов необходимо затратить системе.
Для очистки дискового пространства проделайте следующие шаги:
- Откройте «Поиск» системы и введите «Панель управления» – выберите самый первый результат в выдаче;
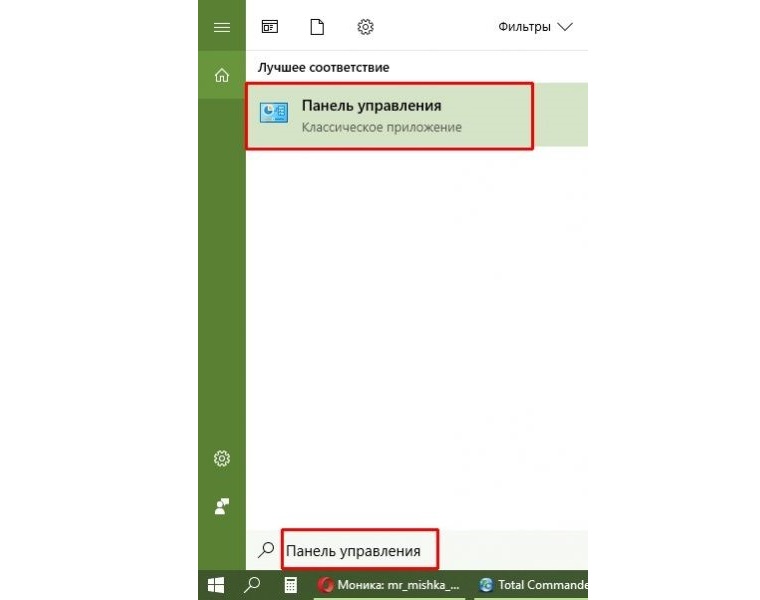 Запуск Панели управления при помощи поискового сервиса
Запуск Панели управления при помощи поискового сервиса
- Далее перейдите в раздел «Система и безопасность»;
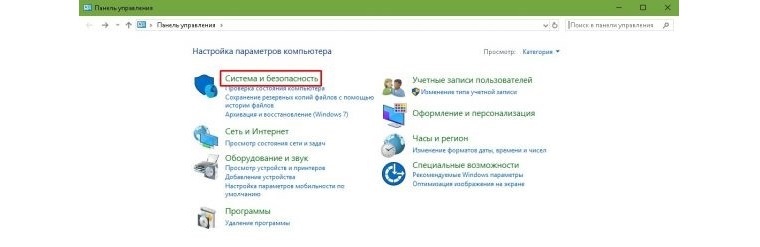 Местонахождение категории «Система и безопасность»
Местонахождение категории «Система и безопасность»
- Найдите подпункт «Администрирование» и нажмите в нем на команду «Освобождение места на диске»;
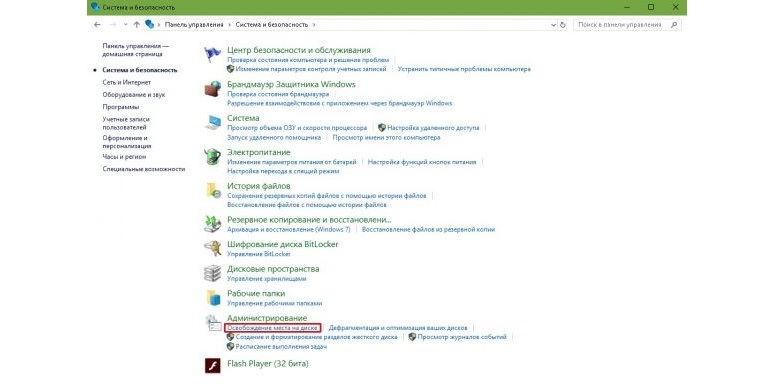 Выполнение команды «Освобождение места на диске»
Выполнение команды «Освобождение места на диске»
- В появившейся строке укажите системный диск С, нажмите кнопку OK, и дождитесь окончания проверки мусорных файлов (в конце сформируется их список);
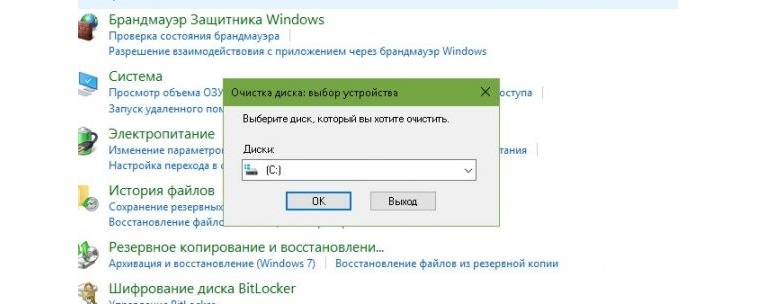 Выбор диска для очистки
Выбор диска для очистки
- Выставьте в новом диалоговом окне галочки напротив тех пунктов, которые смело можно удалить с диска, и подтвердите выбор, нажав OK;
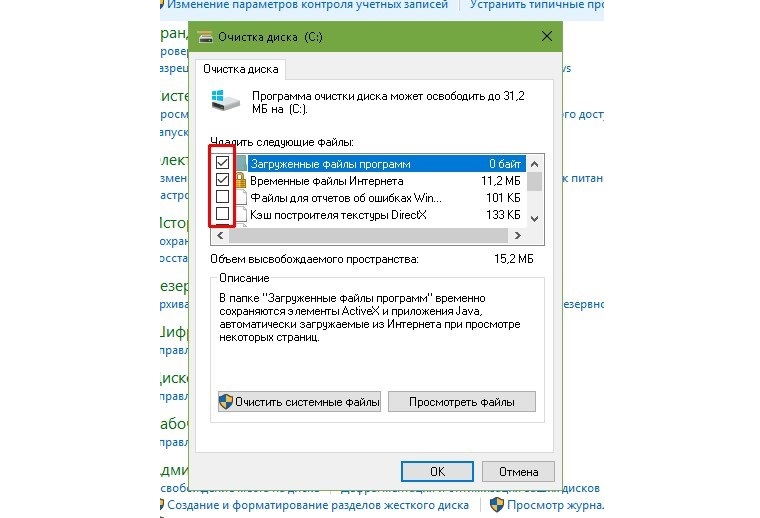 Выбор файлов, которые нужно удалить с дискового пространства
Выбор файлов, которые нужно удалить с дискового пространства
- Дождитесь окончания удаления файлов и выполните перезагрузку компьютера.
Важно! Процедура удаления мусорных файлов может занять вплоть до полутора-двух часов. Происходит это при неправильной установке системы. Не стоит насильно прерывать очищения диска, так как это может привести к более плохим последствиям, чем его засорение.
2. Отключение автозагрузки приложений и сервисов
Автозагрузка программ занимает много времени при старте системы и отключение некоторых приложений может помочь ускорить этот процесс.
Следуйте инструкции по отключению ненужных программ при загрузке Windows 10:
- Запустите Диспетчер задач – вручную через клик ПКМ по пустой области рабочего стола или же сочетанием клавиш Ctrl + Alt + Del;
- Откройте категорию «Автозагрузка» и снимите галочки с тех программ, которые не нужны для использования сразу при старте системы.
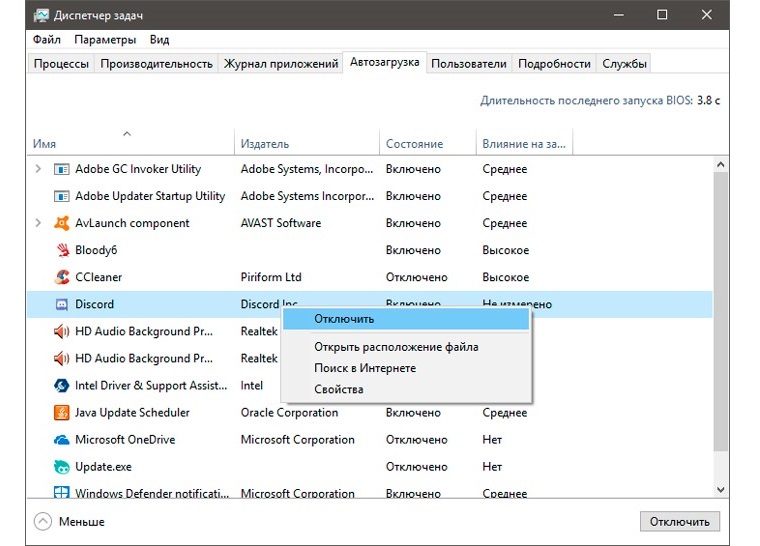 Отключение автозагрузки приложений в Диспетчере задач
Отключение автозагрузки приложений в Диспетчере задач
Также не лишним будет деактивировать и некоторые системные службы:
- Запустите сервис «Выполнить» в меню «Пуск»;
- Введите в строку команду «msconfig» и нажмите кнопку Enter;
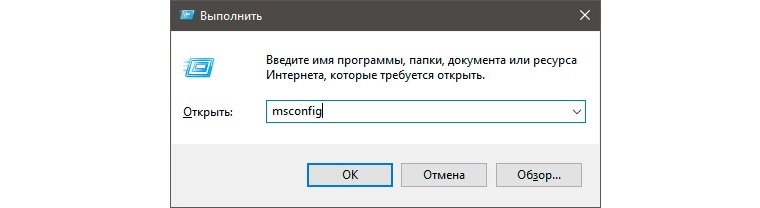 Запуск команды msconfig
Запуск команды msconfig
- Откройте категорию «Службы»;
- Изучите загружающиеся службы, и отключите ненужные сервисы.
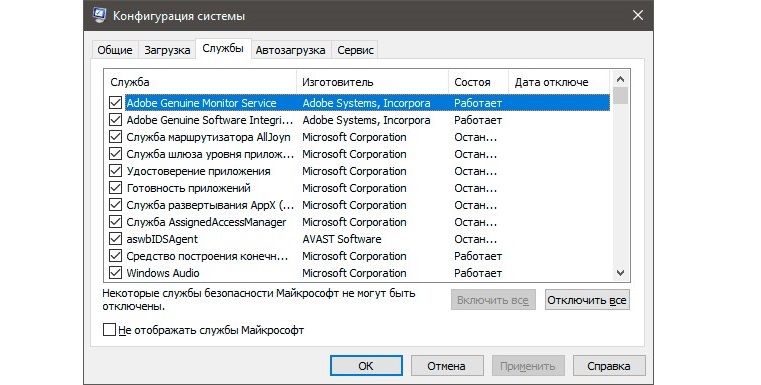 Перечень служб Windows 10, загружаемых автоматически
Перечень служб Windows 10, загружаемых автоматически
Деактивировать рекомендуется только несистемные службы. Если у вас нет знаний о системных службах, то вы запросто можете отключить важный сервис, и работа системы нарушится.
3. Системная опция «Быстрый запуск»
Система Windows 10 наделена возможностью быстрого запуска, при котором создается меньше резервных данных при старте. Это позволяет облегчить нагрузку на ядро и увеличить скорость загрузки.
- Перейдите в раздел «Панель управления» и выберите здесь категорию «Оборудование и звук»;
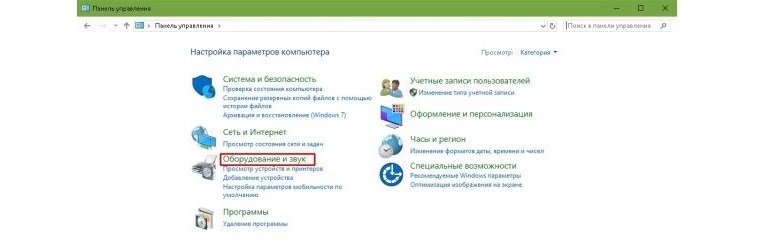 Раздел «Оборудование и звук» в Панели управления
Раздел «Оборудование и звук» в Панели управления
- Затем в разделе «Электропитание» выберите «Настройка функций кнопок»;
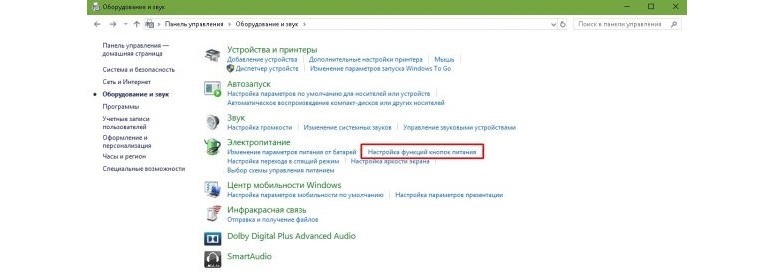 Выбор настроек функций кнопок питания
Выбор настроек функций кнопок питания
- Следом, нажмите на команду «Изменение параметров, которые в данный момент недоступны»;
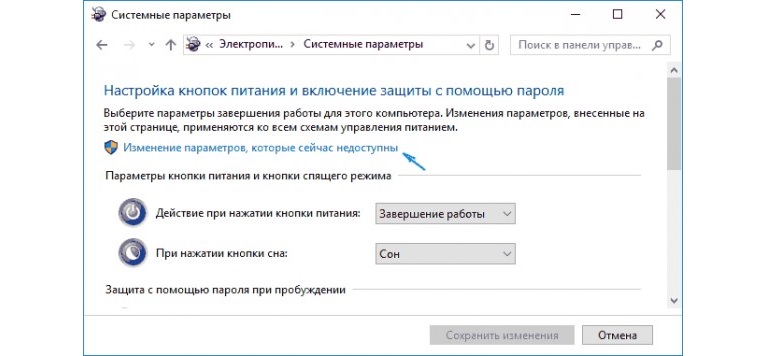 Настройка недоступных параметров
Настройка недоступных параметров
- Активируйте пункт «Включить быстрый запуск» и нажмите «Сохранить»;
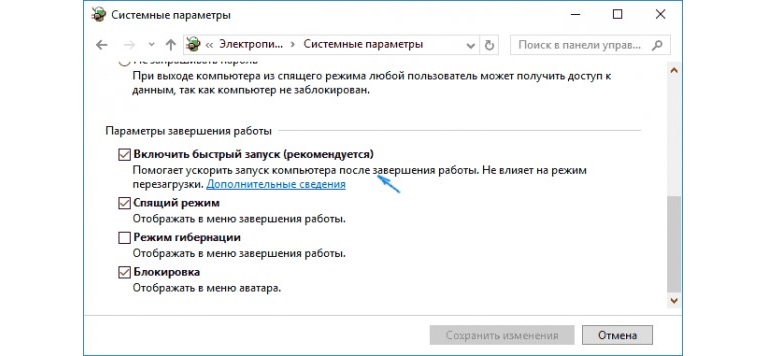 Включение быстрого запуска системы
Включение быстрого запуска системы
Примечательно, что в случае отключения службы Гибернации, настроить быстрый запуск Windows не получится.
Важно! Вокруг функции быстрого запуска системы ходит много разговоров с самого момента появления данной опции в Windows. У некоторых пользователей она только увеличивает время загрузки, поэтому если эти меры не принесли вам результат или даже усугубили ситуацию, то смело отключайте режим быстрого запуска.
4. Деактивация автоматического обслуживания системы
Автоматическое обслуживание Windows 10 способно негативно сказываться на времени загрузки системы, особенно на компьютерах со слабым интернетом и характеристиками.
Для отключения данной опции, проделайте следующие шаги:
- Запустите встроенный сервис «Выполнить»;
- В строке введите команду «regedit» и нажмите кнопку Enter;
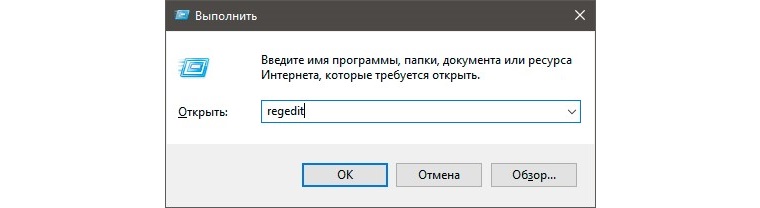 Ввод команды «regedit» в сервисе «Выполнить»
Ввод команды «regedit» в сервисе «Выполнить»
- Откройте следующий путь: HKEY_LOCAL_MACHINE\SOFTWARE\Microsoft\Windows NT\CurrentVersion\Schedule\Maintenance;
- В категории, где находится перечень параметров, должна отобразиться функция MaintenanceDisabled. В случае ее отсутствия, создайте функцию самостоятельно, придав значение DWORD (32 бита). Дважды кликните по параметру и выставите Значение 1, как на рис. №15;
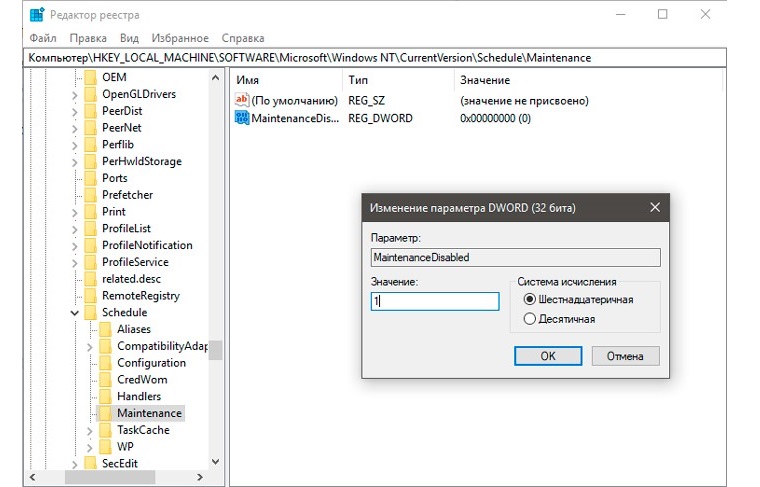 Изменение параметра DWORD
Изменение параметра DWORD
Важно! Вне зависимости от того, какая разрядность у вашей системы, всегда устанавливайте значение в 32 бита!
После введенных изменений автоматическое обновление Windows больше не будет проводиться на вашем компьютере. Если же по каким-либо причинам вы захотите вернуть эту опцию, просто измените значение в параметре DWORD с 0 на 1.
5. Обновление драйверов видеокарты
Большинство компьютеров обладают видеокартой производителя NVIDIA или AMD. В первом случае рекомендуется просто обновить драйвера, скачав их с официального сайта. Также на сайте разработчика можно скачать программу GeForce Experience, которая автоматически подберет драйвер для вашей видеокарты компании NVIDIA.
Обладатели видеокарты AMD могут воспользоваться еще одним вариантом улучшения ее производительности, заключающимся в отключении технологии ULPS, которая загружает вторичную карту, что может привести к появлению черного экрана на некоторое время при загрузке системы.
Для ее отключения проделайте следующие действия:
- Запустите утилиту «Выполнить»;
- Введите команду «regedit»;
- При помощи поиска обнаружьте ключ EnableULPS и отключите его, установив в настройках значение 0.
Обновление системы Windows 10
В некоторых случаях проблема торможения при загрузке системы решается просто ее переустановкой.
Проверьте наличие доступных обновлений:
- Зайдите в «Настройки»;
- Откройте категорию «Обновление и безопасность»;
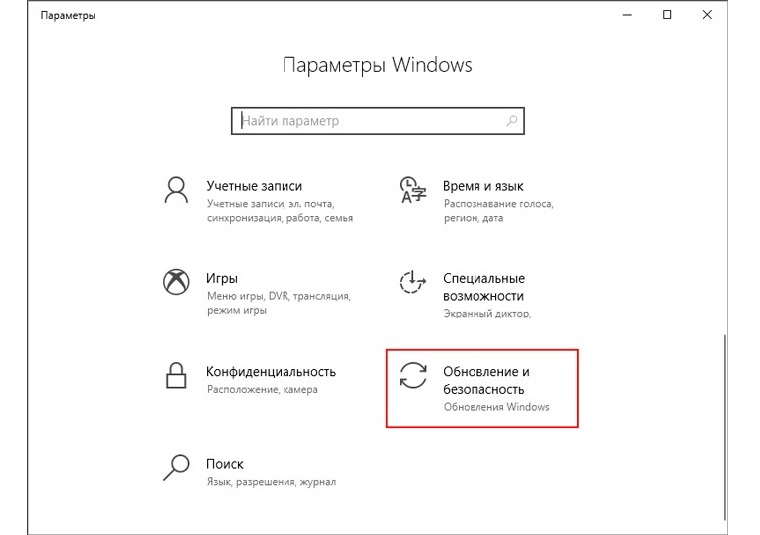 Раздел «Обновление и безопасность»
Раздел «Обновление и безопасность»
- Нажмите кнопку «Проверить наличие обновлений»;
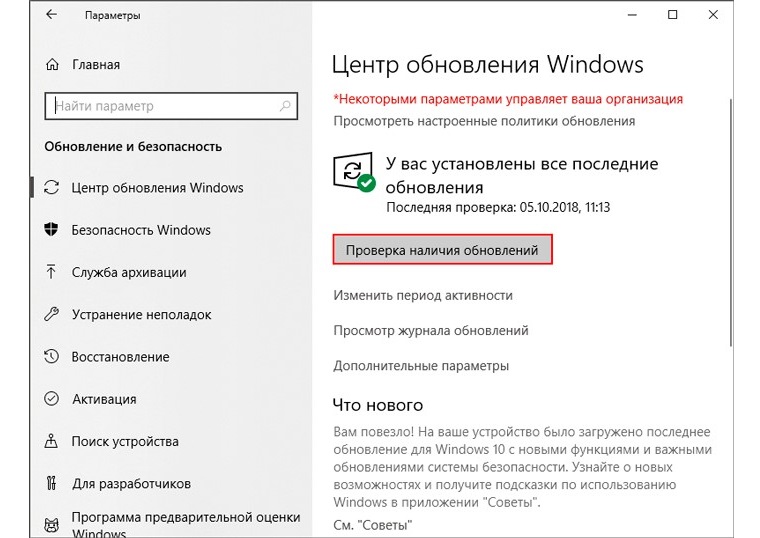 Выполнение команды «Проверка наличия обновлений»
Выполнение команды «Проверка наличия обновлений»
После этого система автоматически проведет поиск доступных обновлений операционной системы и предложит их к установке.
6. Использование программ для ускорения работы системы
Если никакие внутренние настройки не помогли в решении проблемы медленной загрузки системы, то остается еще одно неплохое решение – использовать специальные программы для оптимизации Windows.
Среди них можно выделить программу «Ускоритель компьютера», которая обладает широкими функциями и возможностями:
- Опция устранения сбоев в системе и ускорения загрузки;
- Возможность удаление системных ошибок при проверке реестра;
- Проверка и очистка дискового пространства от ненужных файлов;
- Наличие планировщика заданий;
- Управление автозагрузкой системы и др.
 Программа «Ускоритель компьютера» для Windows 10
Программа «Ускоритель компьютера» для Windows 10
Также рекомендуем обратить внимание на, наверное, самую популярную программу в своем роде, CCleaner.
Утилита позволяет:
- Очищать компьютер от мусора в нескольких режимах;
- Безопасно удалить остаточные файлы для неопытных пользователей;
- Для продвинутых пользователей есть широкие дополнительные настройки работы программы;
- Удаление при помощи одной кнопки истории активности за компьютером;
- Восстановление системы;
- Блокировка рекламы и др.
 Программа CCleaner для Windows 10
Программа CCleaner для Windows 10
Эти программы можно найти в открытом доступе и скачать бесплатно, поэтому проблем с поиском утилит возникнуть не должно.
Мы рассмотрели все действенные способы ускорения запуска Windows 10. Для достижения лучшего результата попробуйте использовать сразу несколько предложенных вариантов и обязательно опробуйте одну из предложенных программ.
















