Что делать, когда не удается отформатировать жесткий диск?
- Способ №1: Полное форматирование с помощью системных программ
- Способ №2: Создание пустого тома
- Способ №3: Безопасный режим
- Способ №4: Форматирование через DISKPART
- Способ №5: HDD Low Level Format Tool
- Способ №6: Обратиться к специалистам
- Что, если мой жесткий диск повреждён?
- Итог
Не получается отформатировать жесткий диск или флешку? Пытаетесь переустановить операционную систему, но система не даёт вам удалить все данные одним махом?
Хоть такое происходит не часто, эту проблему можно назвать распространенной. Чаще всего у неё фатальный для жесткого диска исход, однако, прежде чем списывать накопитель со счетов, следует попытаться реанимировать его. Сделать это своими силами может быть довольно сложно, особенно с учётом того, что для этого нужно будет работать с командной строкой.
Всегда можно обратиться к специалистам, но, если вы не боитесь рисковать и готовы действовать в согласии с инструкцией, тогда эта статья определенно будет вам полезной.
Итак, начнем с самых простых попыток исправить ситуацию – проводим полное форматирование. Учтите, что такой метод может занять немало времени, однако, этот способ нередко помогает.
1. Способ №1: Полное форматирование с помощью системных программ
Нам для этого метода понадобиться приложение «Управление дисками», которое по умолчанию стоит на любой операционной системе Windows, так что скачивать что-то для этого метода попросту не нужно.
Если вы пользователь последней версии операционной системы от Microsoft, то вы можете просто вписать в поиске «Управление дисками» и открыть приложение. Но даже если вы пользователь более старых версий Windows, открыть приложение «Управление дисками» не составит труда. Всё, что нужно сделать – это нажать правой кнопкой мыши на кнопку «Пуск» и выбрать там соответствующее приложение.
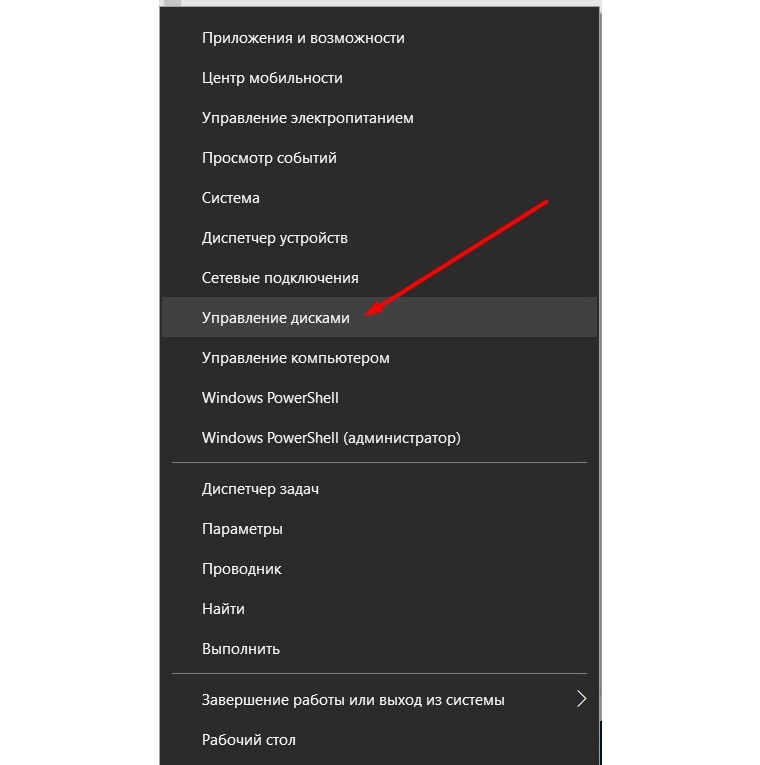 Рис. 1 «Управление дисками» в контекстном меню «Пуск»
Рис. 1 «Управление дисками» в контекстном меню «Пуск»
Еще один способ, которым можно запустить «Управление дисками» - через «Выполнить». Нажимаем комбинацию клавиш «Пуск» + «R», а в открывшемся окне вводим discmgmt.msc.
Итак, теперь приступаем напрямую к форматированию вашего накопителя или жесткого диска. Независимо от того, какой девайс вы используете (флешку или жесткий диск), принцип остается одинаковым.
- Находим жесткий диск, который нужно отформатировать. Сделать это можно как через список томов, так и через графическое отображение диска, которое находится посередине окна.
- Нажимаем на нужном диске правой кнопкой мыши, чтобы вызвать контекстное меню. Там находим кнопку «Форматировать…». Выбираем её, после чего открывается новое окно, в котором нам нужно будет убрать одну галочку перед подтверждением.
- Нередко пользователи оставляют галочку «Быстрое форматирование», так как она не вредит процессу и даже ускоряет его, не влияя при этом на качество. Если со снятой галочкой отформатировать жесткий диск не удается, то попробуйте снять её и провернуть эту операцию еще раз.
2. Способ №2: Создание пустого тома
Иногда бывает такое, что настройки жесткого диска сбиваются, в следствии чего иногда появляются небольшие нераспределенные участки на накопителе. Это вполне может стать причиной того, что провести процедуру форматирования просто не удается, так как еще при предварительном анализе система не может получить доступ к нераспределенному месту. Игнорировать это могут лишь некоторые программы, но системный софт не способен отформатировать диск с нераспределенными секторами.
На скриншоте ниже показано, что весь жесткий диск не распределён, из-за чего отформатировать его не удастся. В такой ситуации правильным решением будет создание простого тома, чтобы уже готовый раздел можно было отформатировать, полностью сбросив все данные. На изображении ниже показано, как это можно сделать.
- Вызываем контекстное меню, нажав правой кнопкой мыши на диске;
- Выбираем «Создать простой том…»
- Задаем параметры (имя тома, тип файловой системы и т.д).
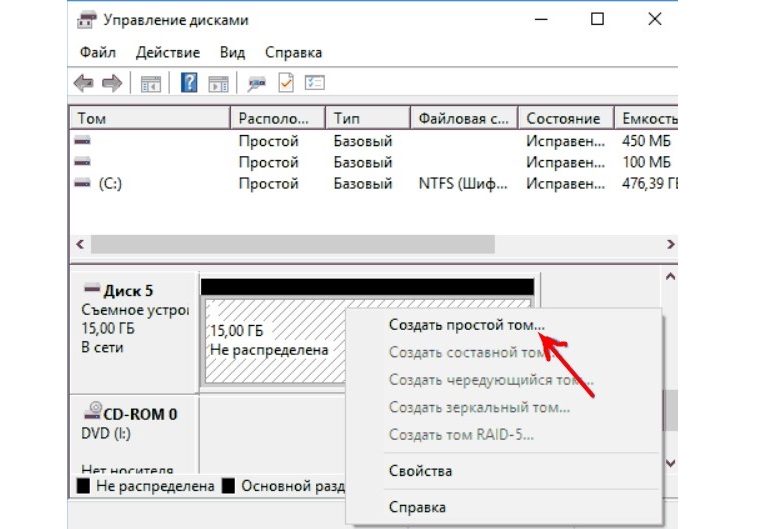 Рис. 2 Создание простого тома в нераспределенном месте на жестком диске
Рис. 2 Создание простого тома в нераспределенном месте на жестком диске
3. Способ №3: Безопасный режим
Многие системные администраторы знают: прежде чем бить тревогу и использовать экстраординарные методы, нужно провернуть одно и то же действие, но в безопасном режиме. Большинство ненужных функций будут отключены при использовании этого режима, благодаря чему антивирус или другое программное обеспечение не будет «мешать» форматированию жесткого диска.
Да, порой бывает такое, что какие-то программы используются ресурсы жесткого диска, тем самым, не давая пользователю провести форматирование накопителя. Учитывая, что сделать это может абсолютно любая системная программа, например, защитник Windows или служба установки модулей, которая часто включена при обновлении драйверов или установке какой-то программы, рекомендуем перейти в безопасный режим, после чего отформатировать жесткий диск так, как это показано в первом шаге.
Но как же попасть в безопасный режим? Есть ли какая-то кнопка, позволяющая активировать его? Описывать все методы, коими можно попасть в безопасный режим, мы не будем, но возьмём один из самых простых и доступных.
- Нажимаем «Пуск» + «R», вызывая поле ввода «Выполнить». В нём вводим msconfig.
- Открывается небольшое безымянное окно, где можно найти массу полезных вещей, например, какие программы автоматически загружаются у вас при запуске ОС или какие службы активны сейчас. Нам же нужно во вторую вкладку – «Загрузка».
- Там проставляем галочку на «Безопасный режим», выбирая режим «Минимальная». Применяем, нажимаем ОК и перезапускаем компьютер.
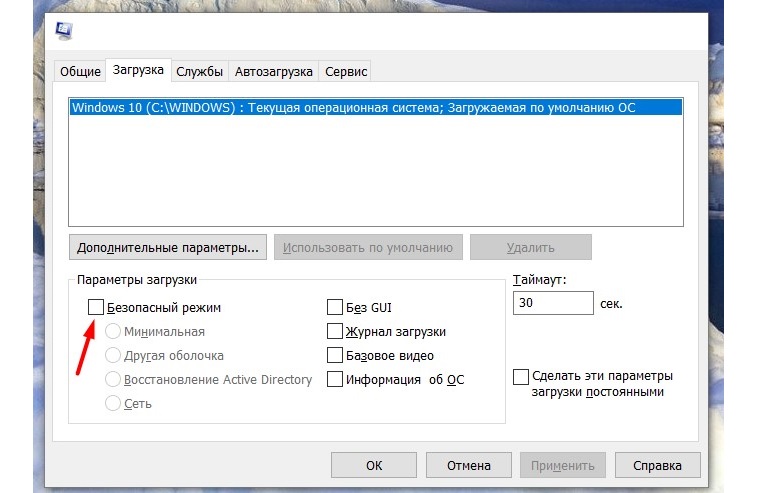 Рис. 3 Включение безопасного режима
Рис. 3 Включение безопасного режима
Во время запуска системы в безопасном режиме большинство её функций будут отключены, например, привлекательные визуальные эффекты или DirectX, нужный для работы большинства приложений. Вполне вероятно, что и многие библиотеки после такого запуска будут отключены, но то, что нужно сделать нам сейчас, гарантировано можно осуществить даже в минимальном безопасном режиме.
Заходим в «Управление дисками», где мы и были во время первого шага. Там вновь вызываем контекстное меню на диске, который нам нужен, и выбираем «Форматировать…»
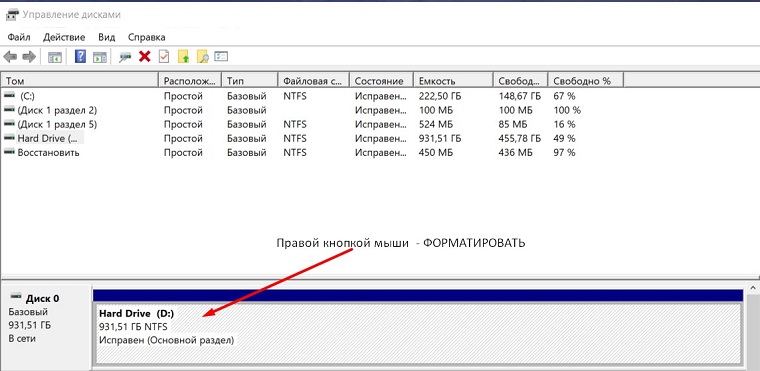 Рис. 4 Форматирование с безопасного режима через «Управление дисками».
Рис. 4 Форматирование с безопасного режима через «Управление дисками».
Там снимаем галочку с «Быстрого форматирования», чтобы функция работала гарантировано, после чего ждём завершения данной операции.
4. Способ №4: Форматирование через DISKPART
Использование командной строки для многих читателей может ассоциироваться с чем-то страшным и непонятным, а некоторые действительно бояться менять что-то, используя строку, так как переживают, что только ухудшат ситуацию и работу компьютера в целом.
Использование DISKPART – это экстренный случай, так как неправильные действия во время форматирования через эту системную утилиту могут привести к поломке разделов жесткого диска, после чего восстановить его будет очень сложно даже специалистам. Тем не менее, если вы будете внимательно следовать инструкции, которая описана ниже, то к концу этой статьи получите правильно отформатированный жесткий диск без каких-либо поломок.
Итак, для начала запускаем командную строку с правами администратора. Для этого в поиске вводим «Командная строка», нажимаем на ней правой кнопкой мыши и выбираем «Запустить с правами администратора». Ничего сложного.
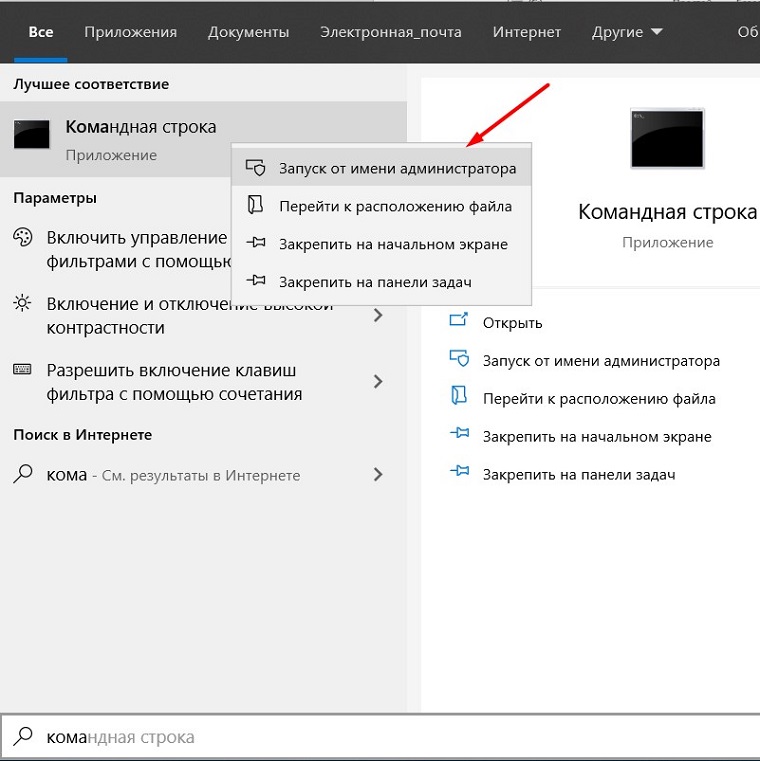 Рис. 5 Запуск командной строки с правами администратора
Рис. 5 Запуск командной строки с правами администратора
Далее вводите постепенно код, который будет представлен ниже. После каждого элемента списка подтверждайте ввод, нажимая кнопку Enter.
- diskpart (запускает утилиту, используя права администратора);
- list disk (открывает список дисков, подключенных к данному ПК);
- select disk X (X – это номер диска, который вам нужно отформатировать);
- clean (быстро очищает диск, по сути, форматируя его);
- create partition primary (создает основной раздел на выбранном диске);
- format fs=Y (где Y – это файловая система вашего жесткого диска. Используются fat32 или ntfs);
- assign letter=d (присваивает обновленному диску новую букву. В данной ситуации D);
- exit.
После этого проверьте ваш диск, можно ли его отформатировать повторно. Кроме того, если буква диска была изменена и на нём больше нет информации, это означает, что все труды не оказались напрасными и вы смогли отформатировать диск с использованием Diskpart. Проверьте в «Управлении дисками», нет ли на вашем жестком диске пустых или нераспределенных мест. В случае, если они есть, сразу объедините их со своим диском D, если вы использовали букву, которую указали мы выше.
5. Способ №5: HDD Low Level Format Tool
Низкоуровневое форматирование – одно из наиболее сложных для системы, поэтому проходит оно дольше, чем почти все остальные варианты. Одной из самых простых и понятных программ для этого типа форматирования является HDD Low Level Format Tool или HDD LLFT. Найти её на просторах интернета будет несложно.
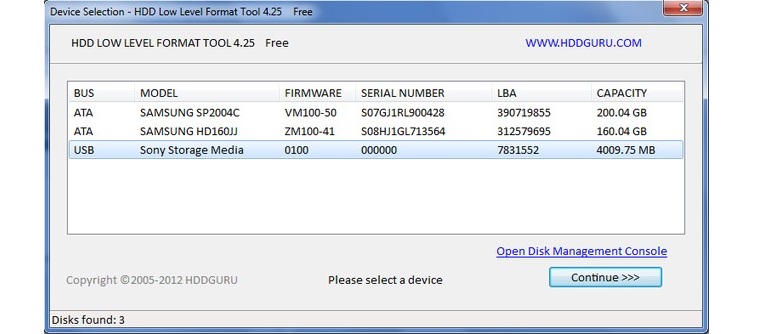 Рис. 6 Окно выбора устройства для форматирования через HDD Low Level Format Tool
Рис. 6 Окно выбора устройства для форматирования через HDD Low Level Format Tool
Управление в этой программе тоже довольно примитивное. Если вы справились со всеми предыдущими шагами, то провернуть форматирование через это ПО вам сможет помешать разве что недостаток терпения. Да, заранее предупредим, что большие жесткие диски могут форматироваться вплоть до нескольких часов.
- Для начала выбираем нужный нам девайс среди списка подключенных. Увидеть нужный поможет размер и тип подключения. USB – это, чаще всего, флешки, а вот SATA подключение нередко используется для жестких дисков. Выбрали? Нажимаем «Continue >>>».
- В новом окошке переходим во вкладку LOW-LEVEL FORMAT и нажимаем на кнопку FORMAT THIS DEVICE. Принимаем все всплывающие уведомления, сообщающие о том, что остановить процесс не получится, что он займет много времени и все данные с устройства потеряются. Нажимаем «ОК», после чего ждём.
Учтите, что, если этот метод не помог, шансов на успех остается совсем мало. Переходим к следующему этапу, который, вполне вероятно, потребует финансовых вложений или наличия документов с гарантией на ваш жесткий диск.
6. Способ №6: Обратиться к специалистам
Да, к сожалению, теперь нужно обратиться к специалисту, который сможет помочь вам, используя специальный софт. Сделать подобную работу самостоятельно у вас не получится, так как специализированное программное обеспечение для подобных задач платное или требует определенной сноровки и умений. Специалисты из сервисных центров смогут проверить ваш жесткий диск не только системно, но и физически, осмотрев его на предмет исправности.
7. Что, если мой жесткий диск повреждён?
В таком случае единственным решением может быть его замена. Такое вполне может случится с любым жестким диском и в этом вряд ли будет ваша вина (только если вы не роняли его недавно).
Флешки постигает эта печальная участь куда чаще, чем жесткие диски, но прежде чем самостоятельно определять, что жесткий диск неисправен, обратитесь в сервисный центр за диагностикой. Специалисты смогут подсказать вам максимально экономный вариант решения проблемы или даже заменят его по гарантии, если такова имеется.
Учтите, если попытки, которые вы уже провели, не увенчались успехом, вполне вероятно, что ваш накопитель неисправен.
8. Итог
В этой статье были приведены 6 различных способов, как вернуть к жизни жесткий диск, который не получается отформатировать.
Благодаря этой информативной статье, вы сможете провести форматирование абсолютно любого диска или накопителя, который исправен физически.
















